Comment faire de la vapeur/fumée chaude animée avec une double brosse
Bonjour à tous, Avez-vous déjà essayé la toute nouvelle fonctionnalité de double pinceau de Clip Studio ? C'est très utile pour faire de l'effet à l'œuvre d'art!
Je trouve que le mode combiné pour un pinceau est également très utile dans mon animation, il m'aide à réduire la complication de l'utilisation des calques.
Ce didacticiel vous montrera le moyen très simple de créer une animation vapeur/fumée chaude avec un pinceau double et un calque vectoriel. Je conserve le style image par image ici, mais au lieu de tout dessiner, j'utilise la fonction de double pinceau pour gagner du temps. Cela peut aussi donner une idée pour votre création !! Essayons !

Si vous ne voyez pas encore la fonction de double pinceau sur votre studio Clip, assurez-vous de la mettre à jour vers la version la plus récente !
Didacticiel vidéo
Comprendre la double brosse
Voici une démonstration rapide de la fonction de double brosse.
Fondamentalement, c'est la combinaison de 2 brosses ensemble.
Ainsi, vous pouvez créer un pinceau intéressant et facile en combinant simplement 2 pinceaux ensemble
Voici 3 étapes en conclusion pour créer le double pinceau !!
[[ Étape 1 : Inscrivez-vous ! ]]
Pour appliquer le pinceau secondaire, vous devez d'abord ajouter le deuxième pinceau souhaité dans le préréglage.
Sélectionnez le pinceau et [Afficher le sous-outil de détail] dans le panneau des propriétés de l'outil
Dans le panneau contextuel des détails de l'outil secondaire, cliquez sur le bouton [Ajouter aux préréglages]
[[ Étape 2 : Appliquez ! ]]
Appliquer le pinceau sur le pinceau principal
(Sélectionnez simplement le pinceau, la fenêtre contextuelle de détail du sous-outil changera pour n'importe quel outil que nous sélectionnons)
Sur la forme 2-Brush, cochez la case [Dual brush] pour activer le dual brush.
Sélectionnez ensuite le pinceau enregistré et [Appliquer la forme du pinceau]
Réglez le mode sur normal, vous obtiendrez la forme des deux pinceaux superposés.
[[ Étape 3 : Configurez ! ]]
La deuxième brosse a également des personnalisations dynamiques de brosse comme la brosse principale.
Vous pouvez régler la pointe du pinceau, l'effet de pulvérisation, la méthode de trait et la texture séparément du pinceau principal.
Le [Mode Combiné] sert à définir comment la deuxième brosse prendra effet avec la brosse principale.
Avec le contrôle de la valeur RVB, il affichera également l'effet de couleur sur le pinceau
La valeur RVB est également utile pour le sous-outil [Décoration], vous pouvez simplement l'assembler comme si vous utilisiez des calques superposés.
Remarque : le mode du pinceau n'aura d'effet que sur le pinceau, pas sur le calque où vous le peignez.
Il existe également un double pinceau supplémentaire supplémentaire que Clip studio a ajouté au jeu de pinceaux standard.
Vous pouvez également étudier le fonctionnement de la double brosse en configurant les détails de son sous-outil.
Pour plus d'informations sur la configuration du dual brush, consultez le tutoriel d'Official Clipstudio :
Créez de la vapeur chaude / Effet de fumée avec la fonction de double brosse
L'effet vapeur chaude est facile, il suffit que le centre du pinceau devienne plus transparent que le bord.
mais pour le faire avec un seul pinceau, il est assez difficile de concevoir la pointe du pinceau,
faisons-le avec des brosses doubles !!
Utilisez le pinceau G-pen comme pinceau principal, cliquez sur [l'icône de détail du sous-outil] pour modifier le pinceau
Activez le pinceau double et sélectionnez l'outil crayon.
L'outil crayon donnera l'aspect des bords doux, mais pas aussi doux que l'aérographe.
Réglez ensuite le mode sur [Soustraire], vous obtiendrez un pinceau avec une transparence au milieu.
Lorsque vous augmentez la taille du pinceau, cela n'affectera pas le 2 pinceaux.
Pour résoudre ce problème, augmentez la taille de la brosse à 2
Lorsque vous êtes satisfait de son apparence, activez le [Lien vers la taille du pinceau principal]
Maintenant, la brosse 2 se rapportera à la taille de la brosse principale
Si vous voulez plus de transparence. Vous pouvez configurer la densité de la brosse de la deuxième brosse en l'ajoutant à 100
Une fois la configuration terminée, cliquez sur l'icône [Dupliquer le sous-outil] pour enregistrer le pinceau.
Le nouveau pinceau est prêt à l'emploi !!
N'oubliez pas de réinitialiser le pinceau d'origine en cliquant sur l'icône de réinitialisation dans le panneau [Propriété de l'outil].
Créez un nouveau calque et peignez-le sur votre art
Nettoyez la zone indésirable avec l'outil gomme
Utilisez la gomme douce pour effacer en haut de la vapeur pour la faire disparaître.
Pour un look plus enchanteur, j'ai défini la couleur du calque sur [Ajouter (luminosité)]
Animation de vapeur chaude : Préparation
Faisons une animation pour le flux chaud !
je vais mettre l'animation dans ce dessin
Je recommande de créer un nouveau canevas et d'importer le fichier en tant qu'objet de fichier au lieu de travailler directement sur le fichier d'origine, cela évitera de toucher accidentellement les calques d'origine.
Créez un nouveau canevas et importez une image, accédez à [Fichier> Importer> Créer un objet de fichier]
Importez le fichier et il s'affichera comme un seul objet
(vous pouvez modifier le fichier d'origine et l'enregistrer. La modification s'affichera ici automatiquement)
Créer un nouveau calque vectoriel,
Et dessinez la fumée avec le pinceau à fumée que nous créons en utilisant la couleur grise
Si vous pointez sur la ligne d'encre avec l'outil [Point de contrôle], vous verrez qu'il y a beaucoup de points de contrôle, nous devons simplifier cela pour un déplacement plus facile dans les processus d'animation.
Utilisez l'outil [Simplifier la ligne vectorielle] avec [Traiter la ligne entière] coché pour simplifier l'encre.
Utilisez l'outil de point de contrôle pour modifier les points de contrôle sur la ligne vectorielle.
Utiliser le mode [Ajouter un point de contrôle] vous permettra d'ajouter un nouveau nœud sur l'espace libre sur la ligne et de déplacer le nœud
(Le symbole [+] s'affiche sur le pointeur lorsqu'il est possible d'y ajouter un point de contrôle)
Ajustez la taille de la vapeur, utilisez l'outil [Ajuster l'épaisseur de la ligne] en mode [Agrandir la largeur].
Assurez-vous que [Traiter toute la ligne] n'est pas coché
Il vous permettra d'ajuster la taille de la ligne vectorielle séparément sur chaque point de contrôle.
Utilisez l'outil Point de contrôle pour ajuster la vapeur à la tasse et vous êtes prêt pour le processus d'animation !
Animer de la vapeur chaude : Animer
Avant de créer la vapeur chaude d'animation, jetons un coup d'œil au mouvement facile de la vapeur chaude dans une animation en boucle.
Fondamentalement, nous pouvons voir la vapeur chaude comme une vague, flotter de la tasse, comme ceci :
Pour créer un mouvement pour la vague, spécifiez la ligne centrale et la forme de la vague, puis définissez le point de déplacement en haut de chaque courbe.
Déplacer le nœud d'avant en arrière créera une animation en boucle pour la vague

Nous utiliserons ce mouvement comme référence pour déplacer la vapeur chaude

Dans le panneau Chronologie, cliquez sur l'icône [Créer une nouvelle chronologie]
(Si vous n'avez pas ce panneau, allez dans [Fenêtre > Chronologie])
Créez une nouvelle chronologie avec une fréquence d'images de 8 et un temps de lecture de 24,
ce sera l'animation en boucle pour la vapeur chaude.
(Ceci est également compatible avec la version Clipstudio Pro)
Nous allons faire une animation image par image pour la vapeur chaude.
Créer un nouveau dossier d'animation
Double-cliquez sur le calque de fumée et renommez le calque en « 01 » et faites-le glisser vers le dossier d'animation
(Lorsque vous créez un nouveau cadre sur la chronologie, il créera un numéro courant par commande)
Cliquez avec le bouton droit de la souris sur la chronologie et sélectionnez le cadre pour le faire apparaître sur le canevas à ce moment précis.
Dupliquez le calque de fumée, puis renommez-le avec le numéro d'image où il sera affiché
Attribuer l'image clé à la chronologie
La 13e image sera le point de mouvement final de l'animation de vapeur avant qu'elle ne revienne à l'image de départ.
Cela créera la boucle d'animation pour la vapeur chaude
Utilisez l'outil [Point de contrôle] pour ajuster la forme de la vapeur
Définissez la dernière image clé sur la première image à utiliser comme référence, elle sera supprimée plus tard.
Créez maintenant les images clés intermédiaires,
copiez le calque « 13 », renommez-le en « 19 » et attribuez-le sur la timeline.
Activez la pelure d'oignon, puis vous pouvez ajuster la forme au milieu de l'image précédente et suivante.
Remarque : Dans la partie précédente, je recommande d'utiliser du gris au lieu du blanc pour la vapeur, car si nous utilisons du blanc, la pelure d'oignon ne pourra pas appliquer la teinte de couleur à l'objet, cela semblera déroutant lors de l'édition.
Répétez l'étape de création d'images clés intermédiaires en séparant et déplacez-vous sur l'image du milieu
Séparez-le à moitié pour toujours le régler facilement
Plus l'image clé est intermédiaire, plus le mouvement est fluide.

Pour la dernière partie de la timeline, si vous utilisez la version Clip studio paint Pro et que vous avez la limitation d'images, voici la façon de créer l'image clé 22-24
1. Créez l'image clé « 22 » et ajustez-la normalement avec le référent de l'image clé « 19 » et de l'image clé « 01 »
(nous devons définir l'image clé '01' sur la dernière image pour créer une animation en boucle)
2. Déplacez l'image clé « 22 » sur l'image 21 et répétez l'étape de création d'images clés intermédiaires.
3. Lorsque vous avez terminé, faites glisser chaque image clé vers l'arrière d'une image
Créez ensuite le reste entre les images clés
Remarque : Pour la version Clip studio Ex, vous pouvez mettre la référence de l'image 1 sur l'image 25 et la supprimer après utilisation.
Résultat :

Animer de la vapeur chaude : touche finale
Lorsque l'animation est prête, elle ne ressemble toujours pas à la vapeur chaude de la tasse et ne correspond pas à l'image
Sélectionnez le dossier d'animation et définissez le mode de calque sur [Ajouter (Lueur)]
(la couleur grise est toujours bonne avec le mode [Add (Glow)], essayez-la ^ ^)
Vous pouvez créer plus de détails pour le steam en copiant le dossier d'animation et en appuyant sur [Ctrl+T] pour créer une transformation gratuite.
(ou menu [Edition > Transformer > Transformer gratuitement])
Retournez-le avec l'icône [Retourner] dans le panneau [Propriété de l'outil], cela inversera également la direction de l'animation
Réduisez la largeur de la vapeur et ajustez la taille jusqu'à ce que vous en soyez satisfait
[Facultatif] vous pouvez activer l'image clé du calque pour modifier la position et la rotation de la vapeur
Créez des images clés au début et à la fin de la chronologie, faites glisser l'image clé de fin vers le bord pour supprimer un petit arrêt entre les boucles.
Sélectionnez ensuite le cadre que vous souhaitez et utilisez l'outil objet pour faire pivoter/déplacer la vapeur
Il créera automatiquement une image clé sur la timeline.

Dans l'étape suivante, nous allons définir l'effet pour qu'il ne se chevauche pas avec l'image avec le masque de calque
Regroupez les dossiers d'animation par [Maj]+clic pour sélectionner plusieurs dossiers et faites-les glisser vers l'icône [Nouveau dossier]
Le mode calque des dossiers d'animation sera perdu du canevas
Réglez le mode de calque du dossier de regroupement sur [Through] pour le corriger
Créez ensuite la zone de masquage, au lieu de dessiner une sélection pour celle-ci, accédez au fichier d'origine de l'image
Faites un clic droit sur le calque, [Objet fichier> Ouvrir le fichier de l'objet fichier]
Sur le dossier des personnages, faites une sélection en faisant un clic droit sur le calque,
[Sélection à partir d'un calque > Créer une sélection]
Créez un nouveau calque et remplissez-le de couleur blanche puis désélectionnez [Ctrl+D]
Appuyez sur [Ctrl+X] pour couper le calque, ou allez dans [Édition> Couper]
Revenez ensuite au fichier principal et collez-le [Ctrl+V] ou [Edition>Coller]
Si votre nouvelle toile est de la même taille que l'image d'origine, elle se chevauchera au point réel du personnage
Effacez la zone où la vapeur ne se chevauche pas
Peignez la zone supérieure avec l'aérographe pour créer une zone de décoloration
Créez ensuite une nouvelle sélection à partir du calque et masquez/supprimez le calque
Sélectionnez ensuite le dossier de calques pour l'effet et cliquez avec le bouton droit de la souris sur [Masque de calque> Sélection du masque]
Et voilà, l'animation de fumée en utilisant la fonction de double pinceau avec le calque vectoriel !!

[Facultatif] J'ajoute plus d'effet de lumière comme si elle était assise près du feu de camp, apprenez-en plus sur la variation de la lumière sur la scène dans mon tutoriel : (chapitre final)

J'espère que vous avez une idée pour adapter la fonction de double pinceau à votre création. Le pinceau double fonctionne bien avec le calque vectoriel et vous pouvez le modifier librement avec l'outil Objet. C'est très utile lorsque vous voulez créer des effets sur votre art !
Veuillez rester en bonne santé et en sécurité !!
Amusez-vous à animer.


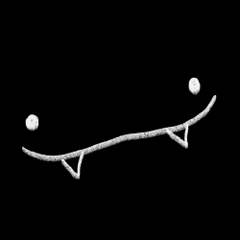





















Commentaire