4. アニメーションスタンプの作成
CLIP STUDIO PAINT Ver.1.6.3より、アニメーションスタンプ(APNG)が書き出せるようになりました。
今回はアニメーションスタンプの作成と書き出しについて紹介します。
<完成イメージ>

※実際はAPNG形式で書き出しますが、APNGは表示できるブラウザが限られるため、WEB用にアニメーションGIFを表示しています。
アニメーション機能自体については、以下の講座をご覧ください。
こちらの[アニメーション制作ガイド(PDF)]でも解説しています。
https://howto.clip-studio.com/library/page/view/manual_download_01_csp
[1][新規]ダイアログでの設定
[ファイル]メニュー→[新規]→[プリセット]→[アニメーションスタンプ×1(原寸)]を選択します。
大きめのサイズで描きたい場合は、[アニメーションスタンプ×2(2倍)]を選択すると、最大サイズの2倍に設定できます。
アニメーションスタンプのサイズは幅(W)320px × 高さ(H)270pxが最大サイズなので、その範囲内で描きやすいサイズにすることもできます(その場合、幅か高さのどちらかが必ず270px以上になるようにしてください。)
アニメーションスタンプのプリセットを選んだ場合、[うごくイラストを作る]に自動的にチェックが入ります。
[セルの枚数]と[フレームレート]を指定します。
セルの枚数は最低5~最大20フレームに収めるように、ガイドラインにて指定されているので、5~20の範囲で指定してください。
また、ガイドラインでは再生時間が1、2、3、4秒のいずれかになるように指定されているため、その中で指定します。
[新規]ダイアログでの設定が終わり、[OK]ボタンをクリックすると新規キャンバスが作成されます。
[ウィンドウ]メニュー→[タイムライン]をクリックして[タイムライン]パレットを表示状態にします。
タイムライン上の数字をクリックすることで、その数字のレイヤーを編集することができます。
【POINT】
テーマを決める前に、注意することがあります。
アニメーションスタンプは1個300KB以下で制作しなければなりません。
ガイドラインでも、以下のようなものは容量オーバーしやすい例として挙げられています。
・ベタ塗りでなく、グラデーションを多用したイラスト
・アニメーションエリアの大半に動く背景があるもの
・炎や集中線、キラキラする光や花びらなど、広い範囲で細かいアニメーション効果があるもの
逆にベタ塗りで色数が少ないもの、アニメーションの中で同じフレームを使いまわしているものは容量オーバーしにくいとも書いてあるのですが、複雑な動きをさせようとすると容量オーバーとなってしまいます。
せっかく作り上げた後で画像を減らしたり書き直しになるのは心が折れるため、はじめは簡単なアニメーションスタンプを作ってみて、容量が300KB以下かを確認してから徐々に動きや色数を増やしたスタンプを作る方法をおすすめします。
[2]下書き
(1)[レイヤー]メニュー→[フォルダーを作成してレイヤーを挿入]し、レイヤーフォルダーの中に[新規ラスターレイヤー]を作成して、下書きレイヤーを作ります。
※[ファイル]メニュー(Mac OS、iPad版は [CLIP STUDIO PAINT]メニュー)→[ショートカットキー設定]で、[フォルダーを作成してレイヤーを挿入]をショートカットキーに登録しておくと便利です。
(2)下書きを書いていきます。
1フレーム目から順々に書いていくやり方と、要所要所の動きだけ決めて間を埋めていくやり方など色々あるかと思います。
このとき気をつけなければいけないのが、「1フレーム目は必ずそのスタンプの趣旨がハッキリわかるイラストにする」ということです。
実際にアニメーションスタンプを販売したとき、スタンプ選択画面では1フレーム目のみが表示されます。
1フレーム目に趣旨の見えないイラストを置いた場合はリジェクト対象となってしまうのでお気を付けください。
(徐々にキャラクターが出てくるもの、最後に文字が表示されるものなどはリジェクト対象です)
今回はこちらの絵を1フレーム目に設定します。
[オニオンスキン]機能を使うと、タイムライン上の前と後ろにあるセルを表示しながら作業を進めることができます。
[タイムライン]パレット→[アニメーションセルを表示]→[オニオンスキンを有効化]で、前後のセルが表示されます。
前後の表示される枚数、表示色などは[オニオンスキン設定]で変更できます。
【POINT】
例えば、2枚の画像を交互に動かすアニメーションを作る場合は[アニメーション]メニュー→[トラック編集]→[セルを一括指定]→[終了番号]を「2」に指定し[最後まで繰り返す]にチェックを入れると、3枚目以降のセルは描画しなくても1枚目と同じ動きになります。
(3)でき上がった下書きを動かしてみます。
[タイムライン]パレットの[▸(再生)]ボタンを押して、動きが思った通りになっているか確認します。

※WEB講座用にアニメーションGIFで書き出したものです。
再生してみて想定していたより動きが早かった、遅かった等があれば、[アニメーション]メニュー→[タイムライン]→[フレームレートを変更]でフレームレートを変更できます。
※フレームレート…1秒間に表示する画像の枚数
【POINT:セル・タイムラインの操作について】
[アニメーション]→[タイムライン]→[設定変更]でフレームの指定、[アニメーション]→[新規アニメーションセル]でセルの追加、[レイヤー]→[レイヤーの削除]でセルを削除できます。
また、タイムラインを直接クリックしたりドラッグすることで感覚的に簡単に編集することもできます。
※フレームレートやタイムラインに手を加えた場合、最後に必ず再生時間が1、2、3、4秒のいずれかになっているかを確認してください。
[3]書き出し
第2回、第3回で紹介した機能を使って、イラストと同様に、一枚ずつ仕上げていきます。
こまめに再生して確認するとミスが出なくなるかと思います。
でき上がった画像は、[ファイル]メニュー→[アニメーション書き出し]→[アニメーションスタンプ(APNG)]で出力します。
出力するファイル名は、スタンプを並べたい順番で「01」等にしておくと後で審査に出す時に便利です。
[アニメーションスタンプ(APNG)出力設定]ダイアログで、[ループ回数]→[指定回数]で1もしくは繰り返し再生させたい場合はその回数を指定します。([ループ回数]→[無限]を指定するとリジェクトになってしまうので注意してください。)
そして再生時間が1、2、3、4秒のいずれかであること、画像枚数が20枚以内になっていることを再度確認してから[OK]ボタンをクリックして出力します。
出力後に「ファイルサイズは○○KBです。」といったメッセージが表示されるので、画像のサイズとファイルサイズが300KB以下であることを確認します。
もしメッセージで表示された画像サイズが規定外になっていたり、ファイルサイズが300KBを超えてしまっていた場合は、フレーム数を減らすなどして、300KB以内に収まるようにします。
これを8~24個作って、幅(W)240px × 高さ(H)240pxのメイン画像と、幅(W)96px × 高さ(H)74pxのトークルームタブ画像を合わせた10~26個の画像で、審査に出すことができます。










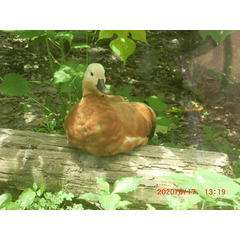













コメント