Clip Studio PAINTで90年代アニメ風☆の塗り方
こんにちは!この記事では、最適化されたカラー パレットと自動フィルターを使用して、Clip Studio PAINT で ANIME 90 年代スタイルをペイントする方法を紹介します。本当に素晴らしい成果を上げています。
図面に適用する色の推奨事項をいくつか紹介します。
また、Clip Studio Paintでペイントするためのさまざまなテクニックについても説明します。たとえば、他のレイヤーを参照したり、塗りつぶされていない領域にペイントしたりします。 (透明なピクセルをロックして下のレイヤーにスナップする以外に)
90年代アニメ化するイラストです。
私たちが作るアニメ90年代風イラスト
マンガから90年代のアニメまで
プロセス全体を段階的に説明するスーパーチュートリアルをご覧ください。
ビデオ:Clip Studio PAINTでANIME 90年代スタイルをペイントする方法
ビデオはスペイン語ですが、あなたの言語で字幕を有効にすることができます。きっと見つかると思います。
英語のビデオ:Clip Studio PAINTでのPAINT ANIME 90年代スタイル
Clip Studio PAINT TIPS をすべて教えるために、新しい Youtube チャンネルを英語で作成しました。英語を話す場合は、ビデオをご覧ください。
プロセスの概要
ここで、すべての手順を画像と GIF でもう一度確認してください。
1.カラーベース
イラストの枠線以外のレイヤーをすべて非アクティブにします。
ライン レイヤーの下に、新しいラスター レイヤーを作成します。
名称:ベースカラー。
2. 90 年代のアニメ スタイルのレトロなカラー パレット
カラーエリアに行き、2番目のオプションを選択します。
そして、Material フォルダを開き、ダウンロードした Color Palette を取得します。
これは、使用するカラー パレットです。
それを取り、カラーエリアにドラッグします。
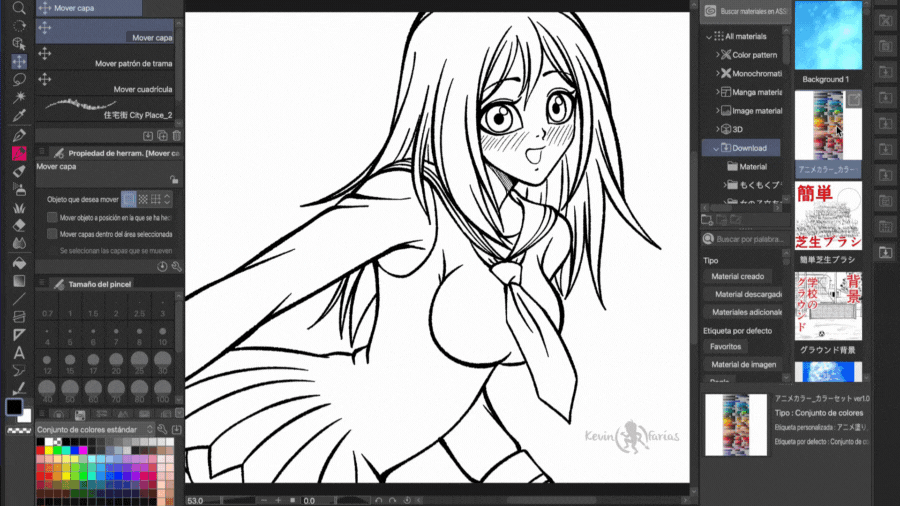
3.塗りつぶしツール
カラーパレットが利用可能になったら、ツールを選択します: 塗りつぶし.サブツールでアクティブにします: 他のレイヤーを参照してください。
クリックによるベースカラーレイヤーで、イラストの色をペイントします。

4. 塗り残し部分を塗る
一部の領域では、ペイントするのが非常に難しくなります。このため、アクティブにします: 塗りつぶされていない領域をペイントします。
そして、空の領域をペイントできます。
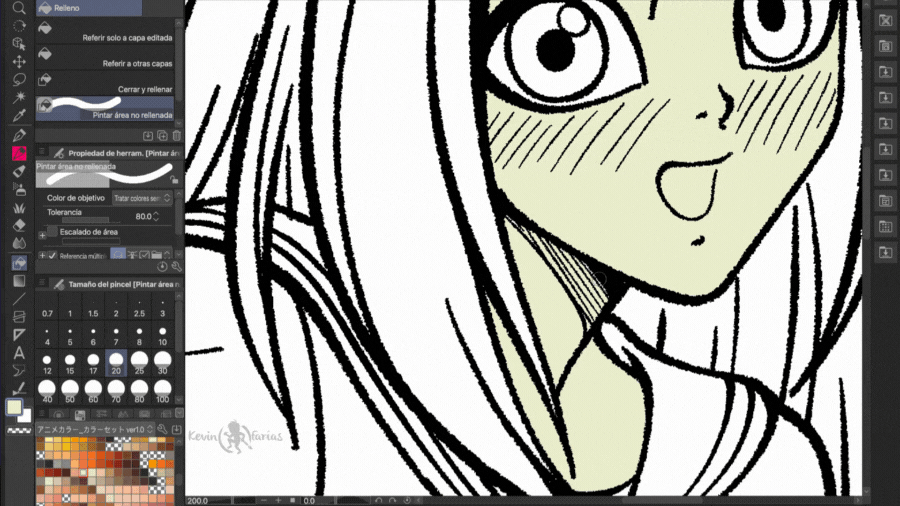
5.透明なピクセルをブロックする
ベースカラーが決まったら、下のユニフォームで示すように、色を変更できます。
ユニフォームのベースカラーレイヤーを選択して可視化します。
透明なピクセルをブロックします。
そして、上部にある塗りつぶしツールでペイントします。
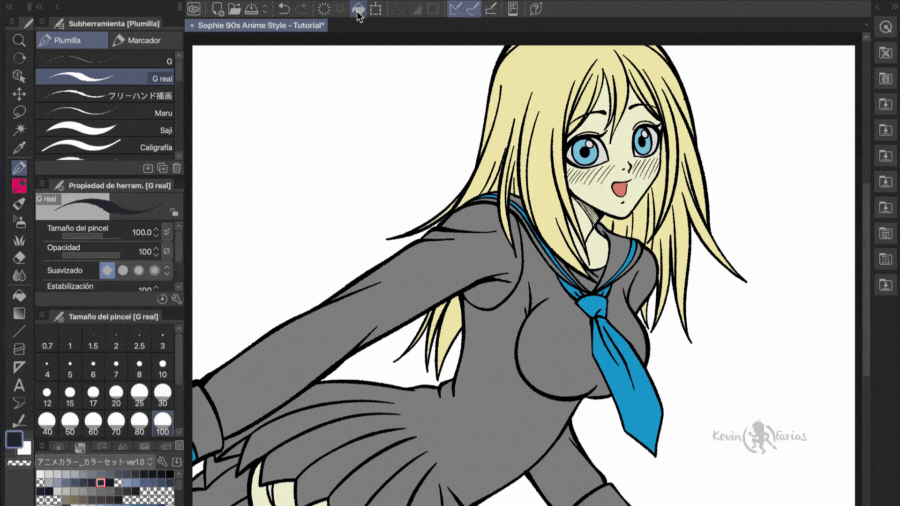
6.最下層にスナップ
Base Color レイヤーに、Shadows という名前の新しいラスター レイヤーを作成します。
そして、アクティブにします:下層に調整します。
そして、ペンツールまたはペイントに使用するツールを使用してペイントします。

これまでのところ、次の結果が得られています。
7.枠線の色の塗り方は?
存在する多くの方法の1つを紹介しますが、間違いなくこれが私のお気に入りです.
まず、ライン レイヤーの上に新しいラスター レイヤーを作成する必要があります。
線の色と呼ばれる新しいレイヤーを選択してアクティブにします。下のレイヤーに調整します。
そして、パレットから色を選択し、上部にある塗りつぶしツールでペイントします。
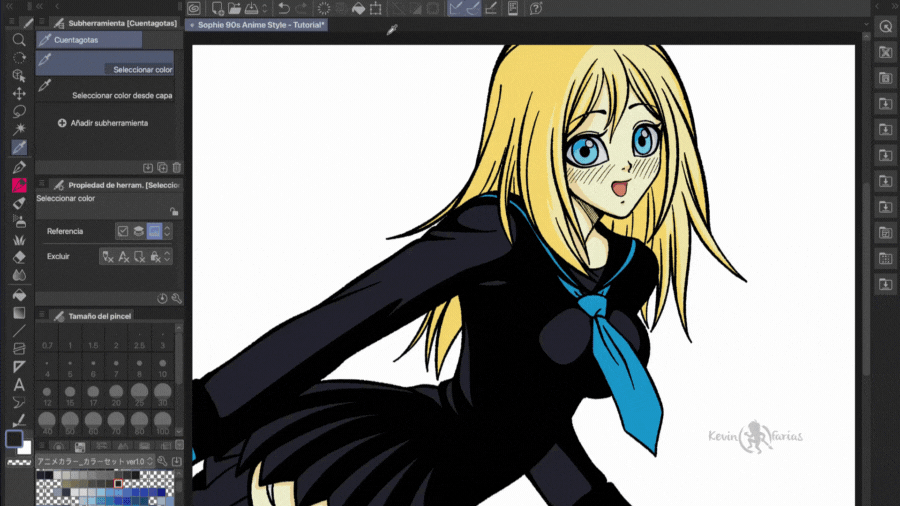
同じ色を使用して、ユニフォームの影をペイントし、そのレイヤーの透明なピクセルをブロックできます。これは 90 年代のアニメでよく使われる、つまり線の色が暗い影と同じであるということです。
8.エアブラシツールでペイント
Cheeks (または任意の名前) という名前で、他のレイヤーの上に新しいラスター レイヤーを作成します。
ソフトサブツールでエアブラシツールを選択します。
そして、頬の部分を塗ります。まず、肌のベースカラーと同じ色を使用して、頬のラインを隠します。
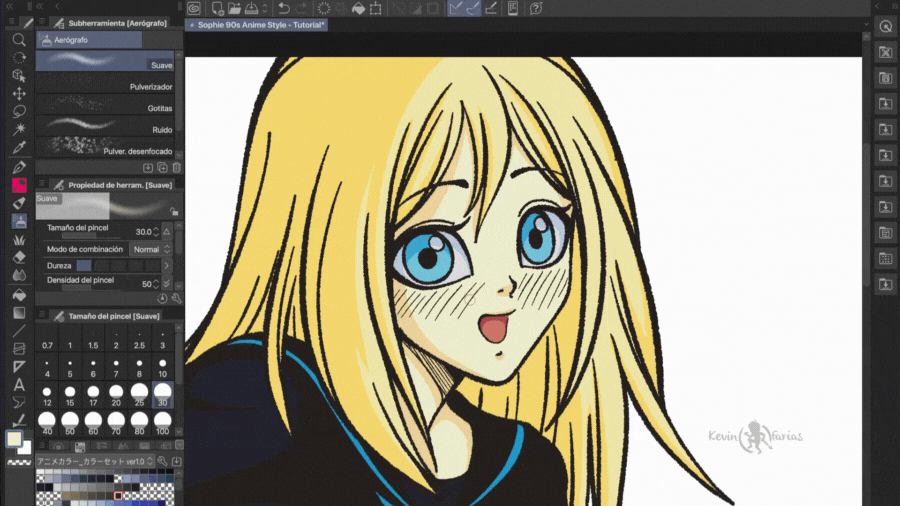
それから、90 年代のアニメの古典的な頬を作るために、別の色を選びました。彼らは本物のエアブラシを使って頬を赤らめた.
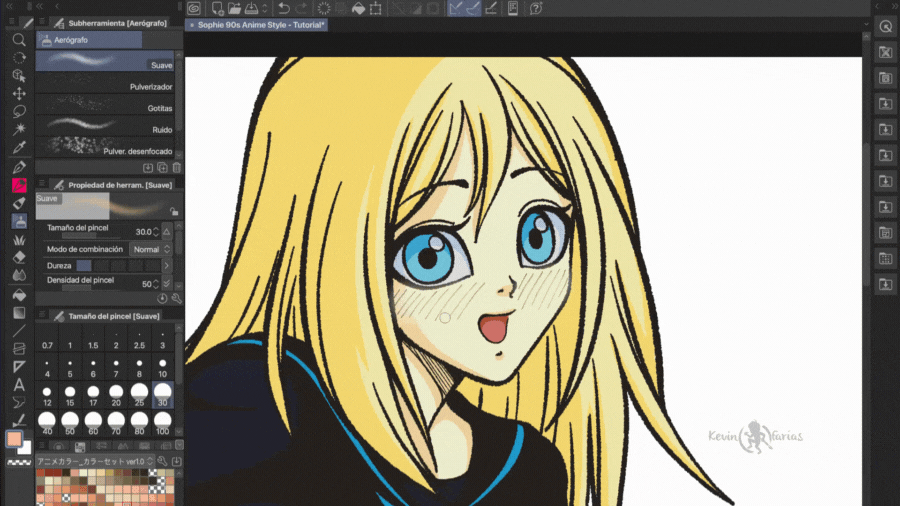
そして、次の結果が得られます。
9. イラスト背景
使用する素材は以下からダウンロードできます。
ダウンロードしたら、素材ウィンドウから背景を取得し、図面のイラストのフォルダーの下に置きます。
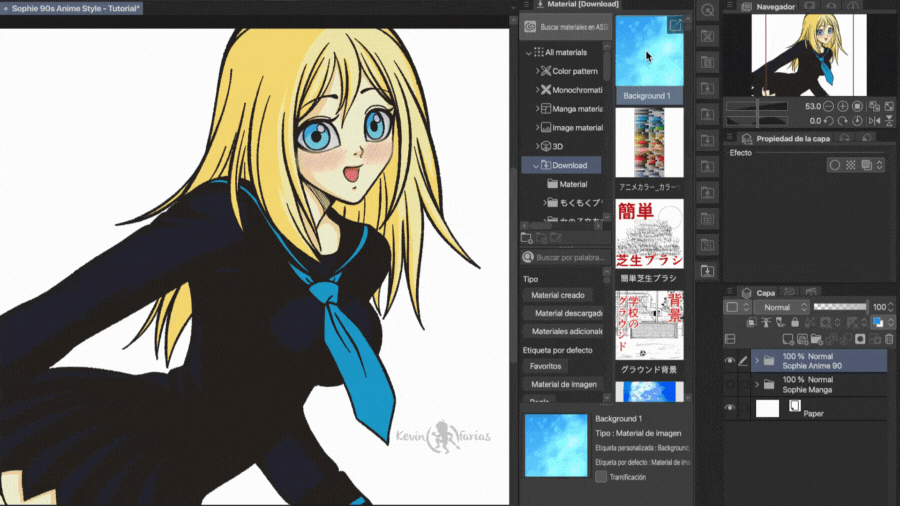
操作ツールを使用して、背景画像をスケーリングします。
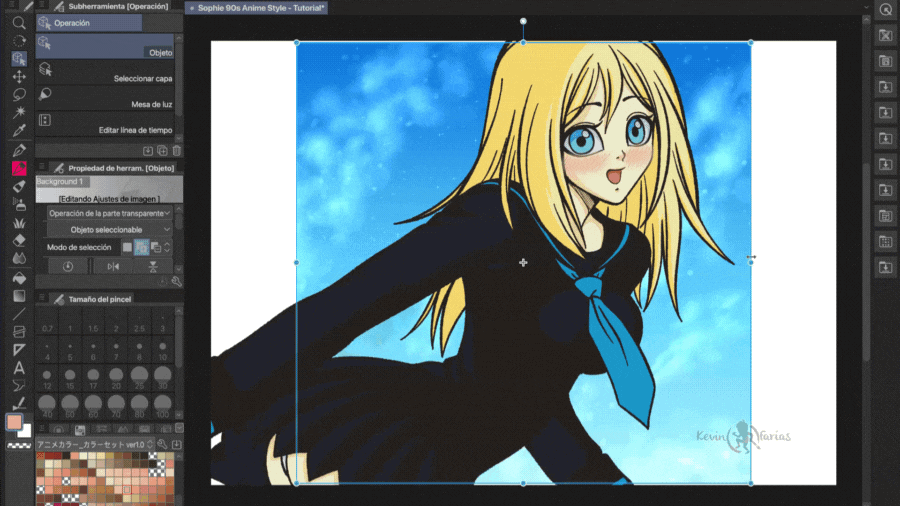
このように見えるようにすることは、現時点ではあまり好きではありません。同じ理由で、以下にいくつかの非常に簡単な変更を加えます。
10. ファンドの効果
背景レイヤーと女の子のレイヤーの下に新しいラスター レイヤーを作成します。ブレンド モードをアクティブにします。明るくします。
色を選択し、上部の塗りつぶしツールでペイントします。
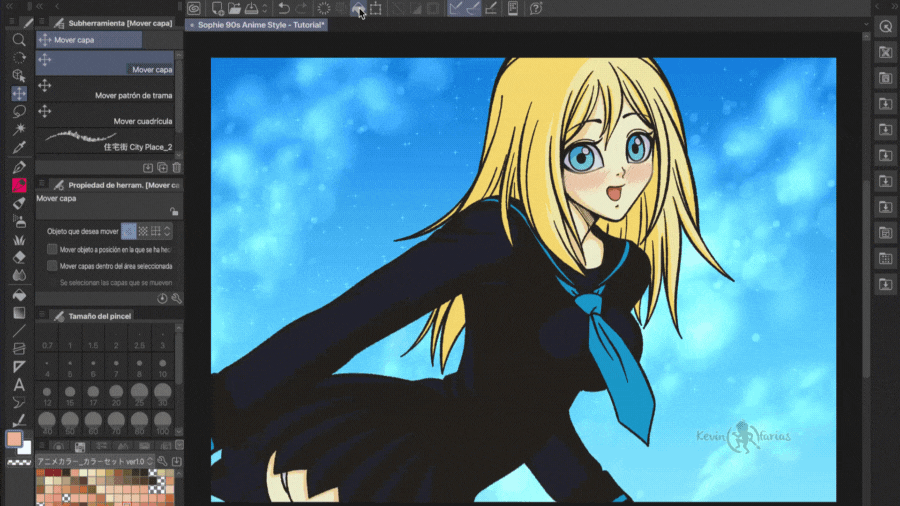
11.レイヤーを結合する
女の子のフォルダー、背景、およびエフェクトをShift、右ボタンで選択します:レイヤーを複製します。
それらを一番上に移動し、右ボタンで再び選択したレイヤーを結合します。
すべてのイラストが同じレイヤーにあります (元のレイヤーを非表示にすることをお勧めします)
12. 90年代レトロアニメ効果
イラスト レイヤーを複製し、次の名前を追加します。ここで、レトロ フィルターを適用します。
パネルをアクティブにします:自動アクション。
そして、マテリアル フォルダーで、使用するフィルターを選択します: レトロ フィルター。
以下からダウンロードできます。
ダウンロードしてインストールしたら、それをつかみ、[自動アクション] パネルにドラッグします。
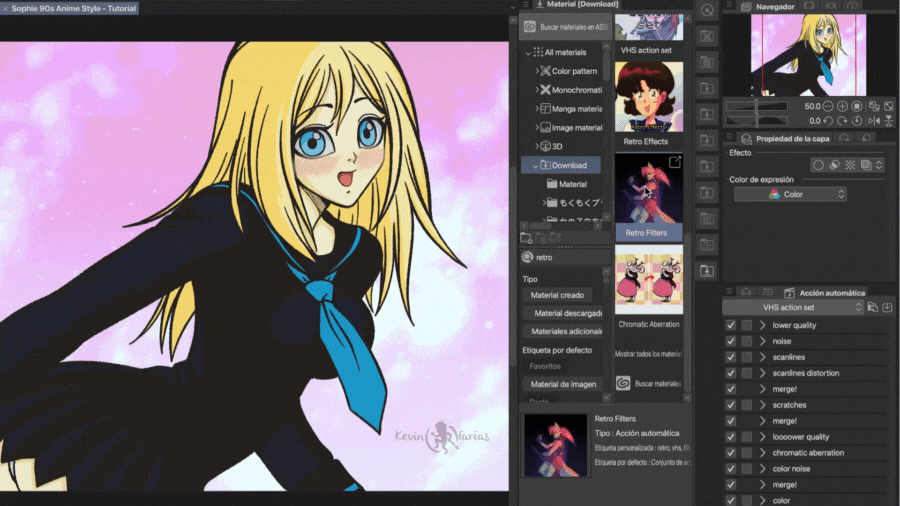
Shift を使用して、すべてのアクションを選択してアクティブにします。オート アクションの再生を開始します。
適用された各効果は、クリックする必要がある場所に表示されます: Accept.
下の図で、ガウスぼかしがどのように機能するかを確認できます。
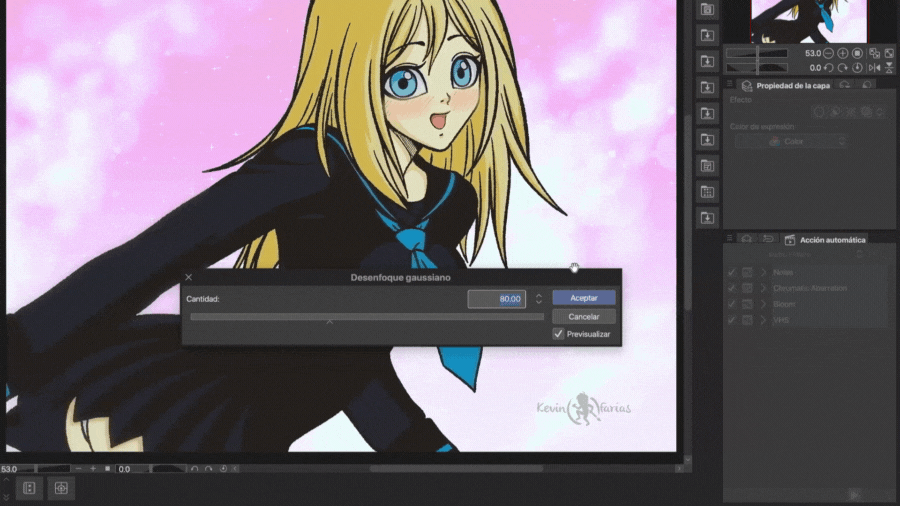
さまざまなアクションで遊ぶこともでき、それらをさらに目立たせることができます。
パーリン ノイズはデフォルトで 1 になっています。私は 2 に変更しましたが、必要な値を設定できます。
そして、次の結果が得られました。間違いなく美しいです!
13. 90 年代のアニメ スタイルのイラストをエクスポートします。
行きましょう: ファイル - エクスポート (1 レイヤー) - .png (PNG)
画像を保存するフォルダーを選択します。
PNG エクスポート設定では、次のようにします。
最後に、次のウィンドウが表示されます: プレビューをエクスポートします。
14. 90年代アニメ風ファイナルイラスト
CLIP STUDIO PAINTでできることのすべてに本当に驚いており、これがこの記事で証明されました.
この情報が皆さんのお役に立ち、90 年代のレトロなイラストを作成するきっかけになれば幸いです。
次のTIPでお会いしましょう!

















コメント