簡単!トレースやシェーディングなしで 3D モデルをアートワークに変換
ビデオ版
テキスト版
こんにちは!
.aviです。プロのゲームイラストレーターとして働いており、漫画やウェブトゥーンの作成が趣味です。
今日は、3Dモデルをトレースしたり、キャラクターを手動でシェーディングしたりすることなく、Clip Studio Paintの3Dフィギュアとオブジェクトを使用して超高速でイラストを作成する方法を紹介したいと思います。EXバージョンを使用していますが、このプロセスはPRO**でも機能するように設計されています。
心配しないでください。最初は難しそうに見えますが、実際には非常に簡単です!ですから、恐れることはありません。やる価値はあります!
チュートリアルをより初心者向けにするために、一部の手順はオプションとしてマークされています。気が進まない場合は、それらをスキップするか、より使い慣れたオプションに従ってください。それでも同様の結果が得られますが、テクニックを広げるために試してみることをお勧めします。 :)
この方法は、フィギュアやヘッドモデルだけでなく、あらゆる 3D モデルに使用できます。たとえば、私はコミックの車にこの方法を使用しています。この方法はもともとこの車で開発されましたが、このチュートリアルでは、キャラクターの作成に適用する方法を紹介しています。
このイラストを作るのに、夕食も含めて約 1 時間 20 分かかりました :D
注: この方法を実行するために必要なスクリーンショットはすべて含まれていますが、このチュートリアルでは、利用可能なすべての 3D ツールと設定の詳細な説明はカバーしていません。 これまで 3D を使用したことがない場合は、対応するチュートリアルを参照してください。
🟧 3Dモデルとポーズ
私は3Dフィギュアのポーズ付けが得意ではないので、このポーズは [Assets]{https://assets.clip-studio.com/en-us/ からダウンロードしました。銃もAssetsから取得しました。マテリアルパレットから3Dフィギュアと同じレイヤーにドラッグアンドドロップするだけです。
アセット付きのキャラクターを別のポーズで再度使用する場合は (たとえばコミックなど)、フィギュアにペアレント化 することをお勧めしますが、1 回限りのイラストでは必要ありません。
🟨 オプション - 別のポーズで再利用するためにフィギュアにアセットをペアレント化する
これを行うには、サブツールの詳細パレットに移動し、オブジェクト リストで銃をフィギュア フォルダーにドラッグします。
ドロップダウン メニューの [オブジェクトの原点] で、アセットをアタッチする部分を設定します。
次に、それを正しい位置に変換するだけです。
カメラ設定 を使用して、人物の角度 と視点 を設定します。
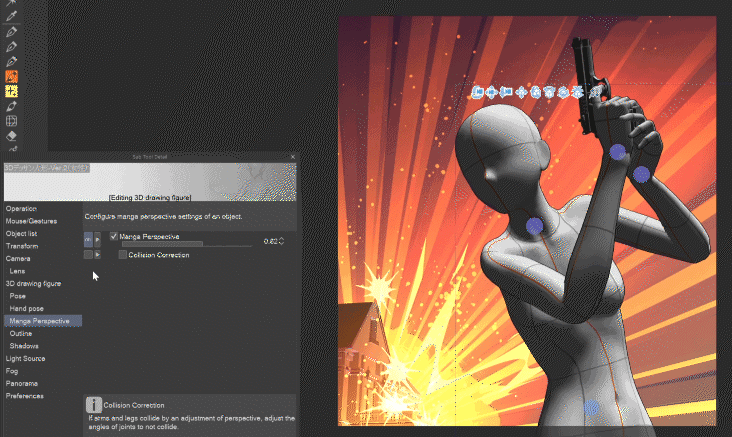
🟧 照明
さあ、ほんの一握りの人しか知らない秘密を明かしましょう! :D
デフォルトでは非表示になっているオブジェクト リストに指向性ライト 2があります。これにより、画像に深みが増し、キャラクターがよりリアルに感じられるようになります!
表示に設定して、光源タブ に移動します。数回クリックする手間を省くために、ツール プロパティ パレット にライト設定があります。
光源の色、強度、位置 を画像に合わせて変更します。
この二次ライトを追加すると、キャラクターが突然生き生きと動き始めます。

次にテクスチャを削除します。これは、オブジェクト リストで図形を再度選択し、設定とレンダリング設定をクリックして行います。
テクスチャの使用ボックスのチェックを外すと、図形が白くなります。
上記では、アウトラインを追加 を設定しました。幅 を上げ、オフセット を 0 に設定して詳細を追加します。思ったよりも太くなっても心配しないでください。次の段階で変更できます。
アニメ風のシェーディング スタイルにするには、ライティング方法 を トゥーン に設定し、影を落とすのチェックを外します。
これで、ライトの設定に戻ることができます。アンビエント ライト は、3D オブジェクトの色付け に使用できます。
🟧 3Dヘッドモデル
CSP では、フィギュア以外にも、フィギュアに取り付けることができる詳細なヘッド モデル** も提供しています。
繰り返しになりますが、フィギュアを別のポーズで再利用する場合は、前述のペアレンティング メソッド を使用できます。
頭部モデルをフィギュアに取り付ける際、フィギュアの頭をできるだけ小さく、首をできるだけ細くして、**新しく取り付けた頭と衝突しないようにすることがコツです。
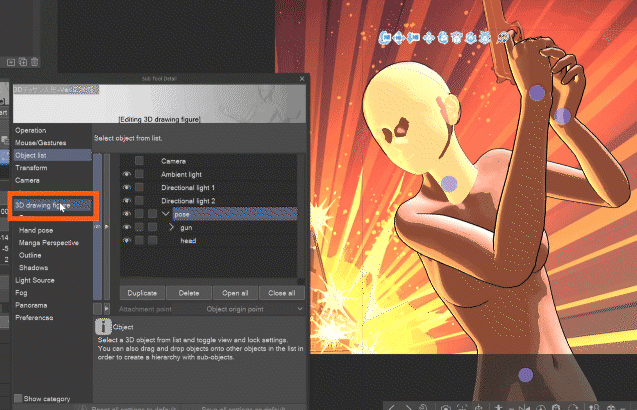
頭の色が違っていても心配しないでください。
環境設定、レンダリング設定は、デフォルトではオブジェクト リストで選択されたオブジェクトにのみ適用されます。つまり、3D レイヤー内の各オブジェクトは異なる設定(アウトライン、テクスチャ、ライティング方法など - たとえば、キャラクターのアウトラインの色を銃と異なる色にしたい場合に便利です)を持つことができます。すべてのモデルに適用をクリックすると、3D レイヤー内のすべてのモデルに設定が強制されます。
アウトラインを太くすると、顔の描画が良くなることがわかります。
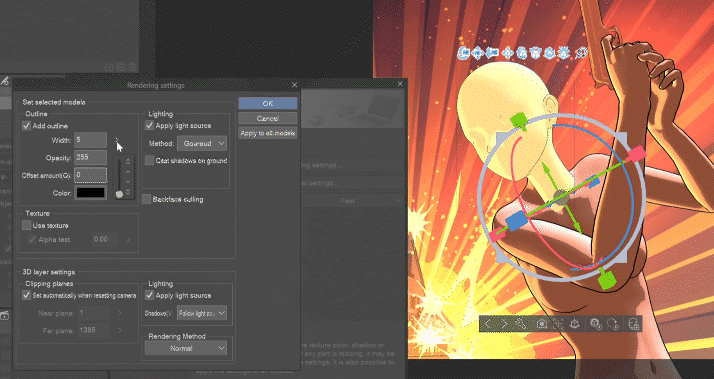
ヘッドモデル には、鼻のサイズや目の形など、独自の設定 があり、それらを調整することができます。

または、フェイスミキサー機能 もあります。
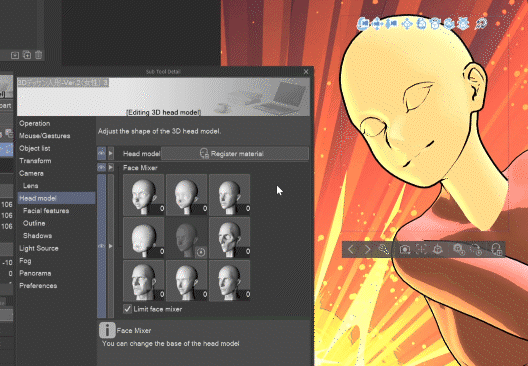
🟧 3D モデルからのベクター線画 (PRO+EX)
3D レイヤーを複製します。
オブジェクト リスト では、ベクター ライン アートは必要ないので 銃を非表示 にし、体のアウトラインを頭と同じに設定します。
周囲光を最大白色 に設定します。これにより、テクスチャやベースカラーに関係なく、すべてが白色になります。
これで、レイヤーは黒のアウトラインと白の塗りつぶしのみになります。
ここで、線画をベクター レイヤーとして してさらに調整するか、ラスター レイヤーとして するかを決定できます。ベクター アウトラインに慣れていない場合でも、品質を損なうことなくアートのサイズを変更できるなど、はるかに自由度が高いため、試してみることをお勧めします。
🟨 オプション 1: ラスター線画
レイヤー パレット で現在表示しているレイヤーを 右クリック し、ラスタライズ をクリックします。次に、編集 > 明るさを不透明度に変換 に進みます。これでラスター線画が完成です。
🟨 オプション 2: ベクター線画
レイヤー、レイヤーの変換 に移動します。
ポップアップで ベクター レイヤー を選択します。これで、LT 変換を必要とせずに線がベクターに変換されます。
ベクター設定にはプレビューがありませんが、これが私にとって最も効果的でした。
バックアップとして [元のレイヤーを保持] をチェックすることを忘れないでください。ただし、いつでも戻ってコピーし、履歴を進んで貼り付けることができます。
これで、3D モデルをトレースしなくてもベクター線画が作成できるようになりました。
🟧 3Dモデルからのシェーディング
次はシェーディングです!
3D モデルを含むレイヤーの複製をもう 1 つ作成しましょう。
秘訣は、周囲光 をモデルに ほぼ黒い部分 ができる程度に低く設定することです。
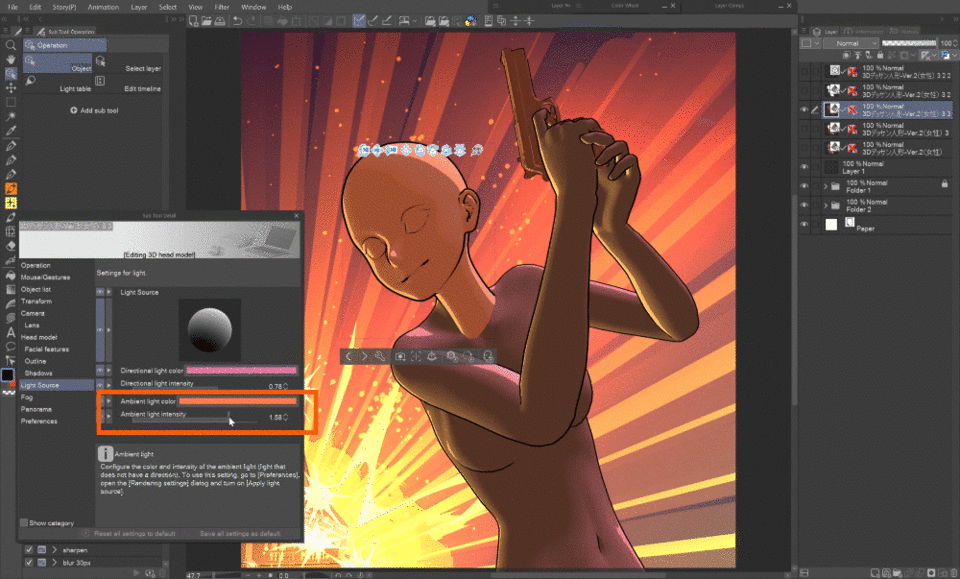
キャラクターの体のフラットカラーを作成する方法はたくさんありますが、そのうちのいくつかを挙げます。
モデルの色やテクスチャが維持される最後の方法を試すことをお勧めします。このイラストでは必要ありませんが、非常に強力です!
たとえば、コミックのこの車では、モデルにはすでに内装や外装などのさまざまな色が付いているため、後でペイントする必要がないため、この方法を使用しています。また、これらのフラットカラーのおかげで、窓やその他の要素を簡単に選択してマスクできます。
🟨 フラットカラーオプション 1
手描きのアートワークと同様に、このタスクに使用できるツールのいずれかを使用して、前に作成した線画の内側を塗りつぶすことができます。
🟨 フラットカラーオプション 2
レイヤー パレット で Ctrl キーを押しながら 3D レイヤーのアイコンをクリックします。 これにより、そのレイヤーの不透明ピクセルの選択範囲が作成されます。この選択範囲を新しいラスター レイヤーで塗りつぶします。
🟨 フラットカラーオプション3 - 3Dモデルからのフラット
見た目ほど難しくはありません :)
元のレイヤーに戻って、オブジェクト リストの両方の指向性ライトをオフにし、ボディとヘッドの両方のアウトラインのチェックを外し、銃を再び非表示にしましょう。

ここでレイヤーを右クリックしてラスタライズします。
そのレイヤーの透明ピクセルをロックし、体の色を選択してレイヤーを塗りつぶすことで、頭の色の違いを解決できました。
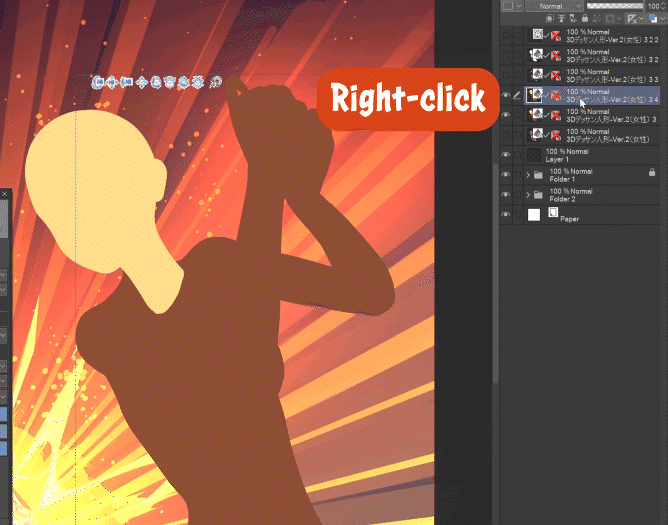
このフラット レイヤーの上に、黒い人物にライトを当てた レイヤーを配置し、銃とモデルのアウトラインを非表示 にします。ラスタライズ して、スクリーン、グローの追加、またはその他の 加法ブレンド モード に設定します。
これで、キャラクターにシェーディングが付きました。ほぼ完成です!
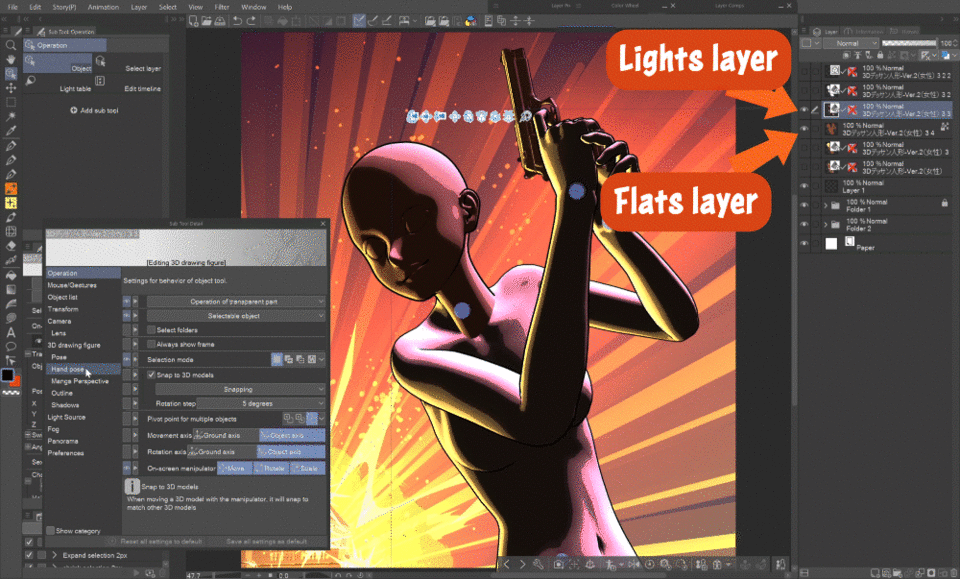
今残っているのは銃です。バックアップしたレイヤーの別の複製で (銃をフィギュアにペアレント化している場合)、オブジェクト リストの銃をポーズ フォルダーから下の空きスペースにドラッグ して、銃を フィギュアから独立 させます。
ポーズと頭を非表示にします。
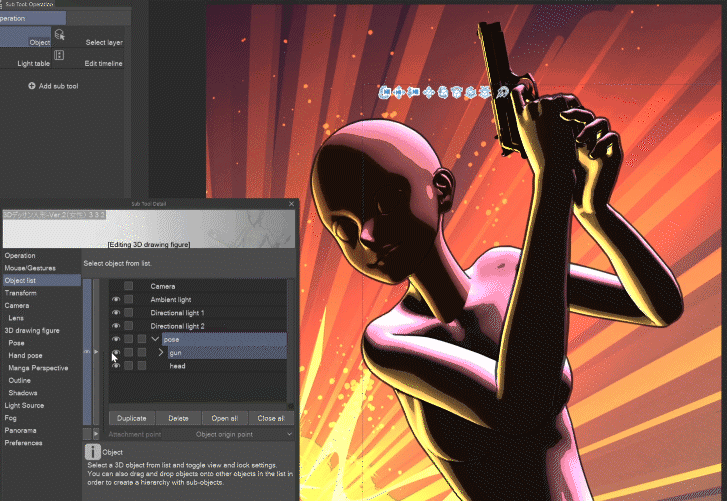
素材に応じて、わずかに異なるアウトラインやライトを設定できます。見た目に満足したら、レイヤーをラスタライズできます。
ベクター ライン アート レイヤーを使用して、手と指を選択してマスクします。
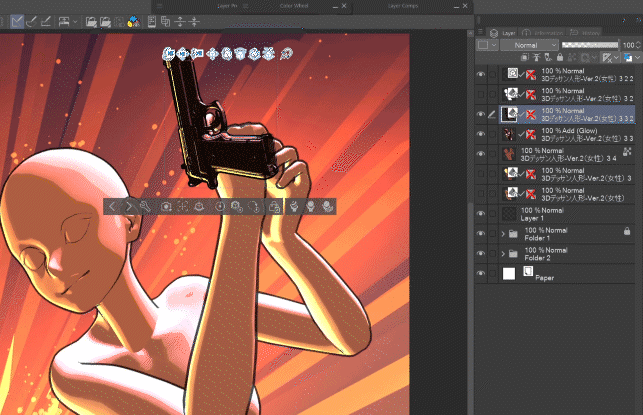
注: 再ペイントや色補正などを予定していない要素を含む銃やその他の 3D レイヤーをラスタライズすることはオプションですが、3D レイヤーの表示はコンピューターに負荷がかかるため、推奨されます。私は通常、バックアップ フォルダーにメインの 3D レイヤーの複製を作成し、それらの表示をオフにしてから、表示される元のレイヤーをラスタライズします。
🟧 調整
🟨 ベクター線画の修正
ご覧のとおり、自動線画は常に完璧というわけではありませんが、ベクター なので、すべてのベクター修正ツール を使用して、不自然な部分を修正できます。
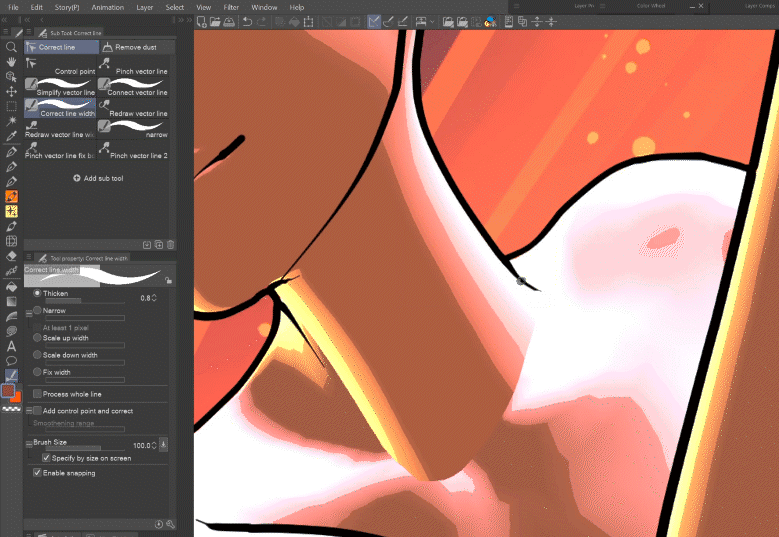
操作ツール を選択して、線画 を希望の 太さ に設定することもできます。
🟨 ライトの補正
ライト レイヤーのみ から色を選択し、そのレイヤー内で描画して首を修正しましょう。ブレンディング ブラシ もこれには非常に役立ちます。
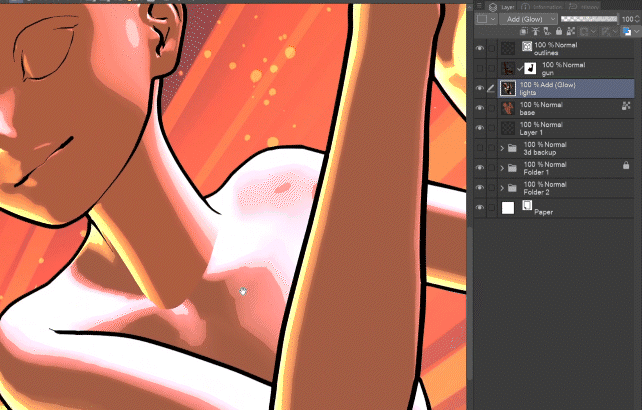
🟧 髪の毛や服などを追加します。
アセットには髪の毛の3Dモデルもありますが、今回は手でササッと描きます。
ベクターレイヤーを使うと、さらに線画を修正したり、重なり合った部分を簡単に消したりすることができます。
顔の特徴や服装も同様に描きます。
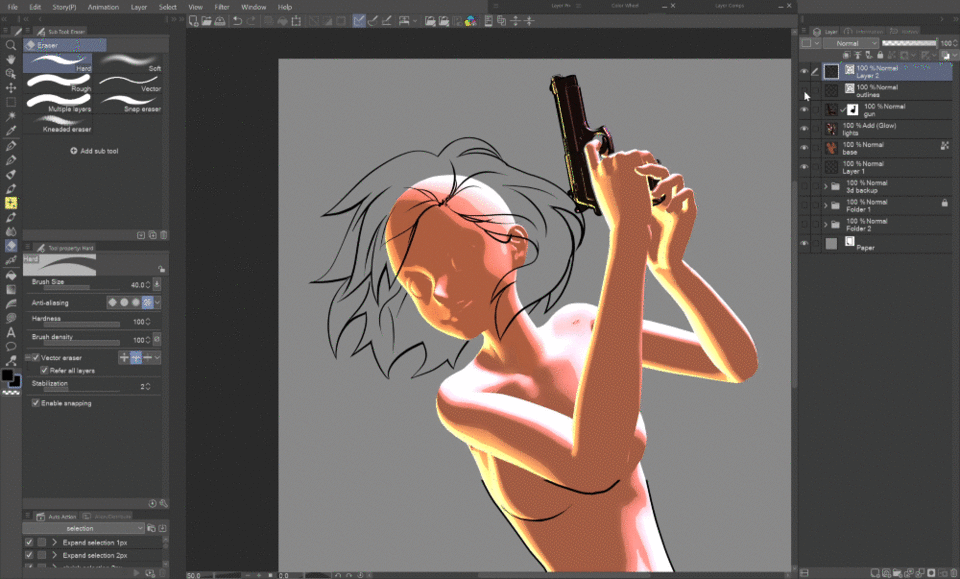
🟨 体のライトレイヤーを使って服の陰影をつける
衣服のフラットカラー レイヤー上にその複製をクリップすることで、身体用に設定したライト付きのレイヤーを衣服にも使用できます。
ゆがみツール は、服に照明を合わせるのに便利です。
照明レイヤーから色を選んで描画することで、服に折り目、影、照明を追加できます。布地は肌やプラスチックほど光を反射しないため、照明レイヤーの不透明度を下げました。
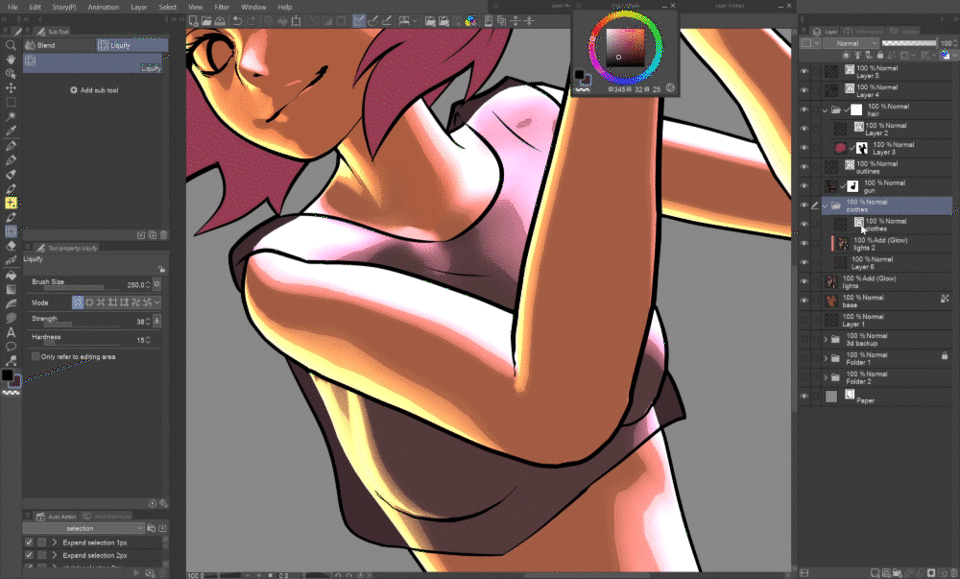
体のライトレイヤーに切り替えると、衣服によって投影される影を追加できます。

髪のシェーディングはさまざまな方法で行うことができますが、この場合は、ライト レイヤーの複製を髪のベースにクリップし、そこから色を選択して再ペイントするだけです。
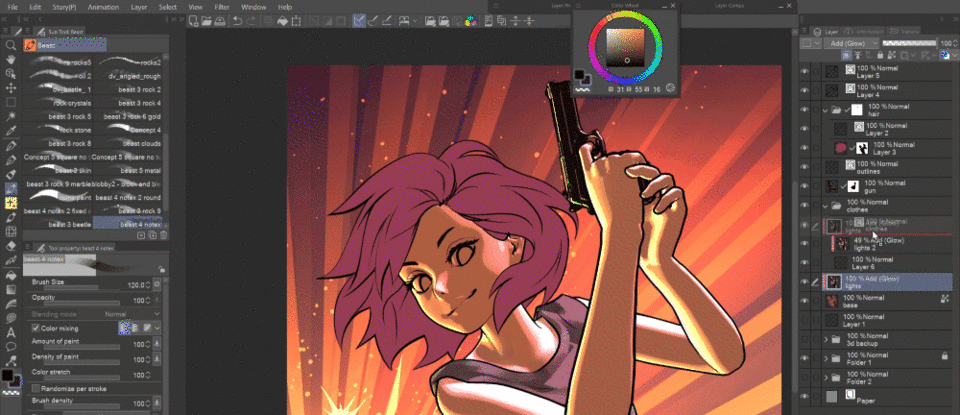
乗算モードでクリップされたレイヤーによって影を深くすることはオプションです。私は大きなソフトブラシのみを使用しました。
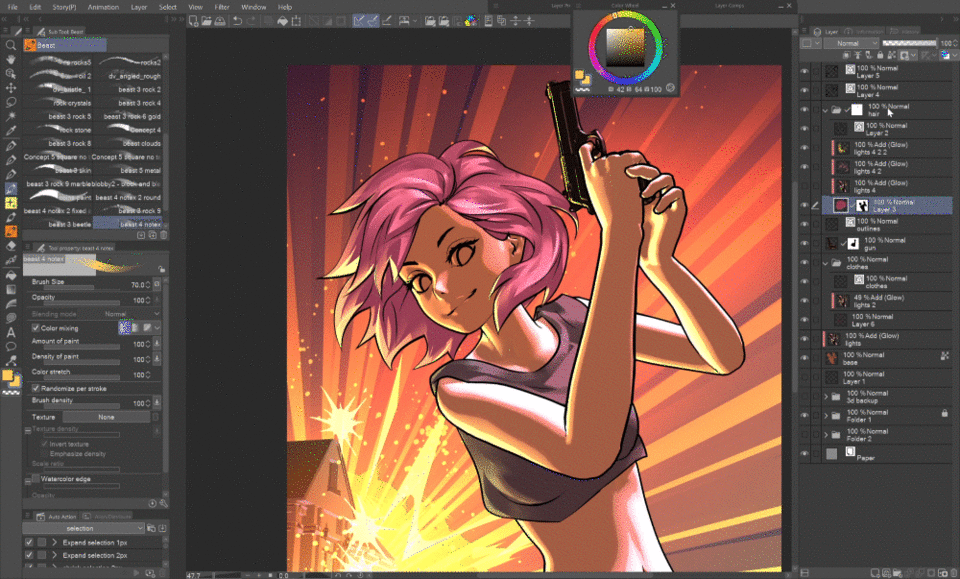
目や唇などの色は、ボディライトのレイヤーの下に追加できます。

🟧 アクセサリー
ブラシ、画像素材、または 3D モデル を使用すると、あらゆる種類の アクセサリ をキャラクターに すばやく追加 できます。**
これらの使用法については、他のチュートリアルで詳しく説明しています。

チェーンはブラシで、ベクターレイヤーに描かれているので、自由に調整できます。暗くするレイヤーと明るくするレイヤーをクリッピングすることで、すぐに3D感を出すことができます。
ペンダントは、コミック用に作成した画像です。
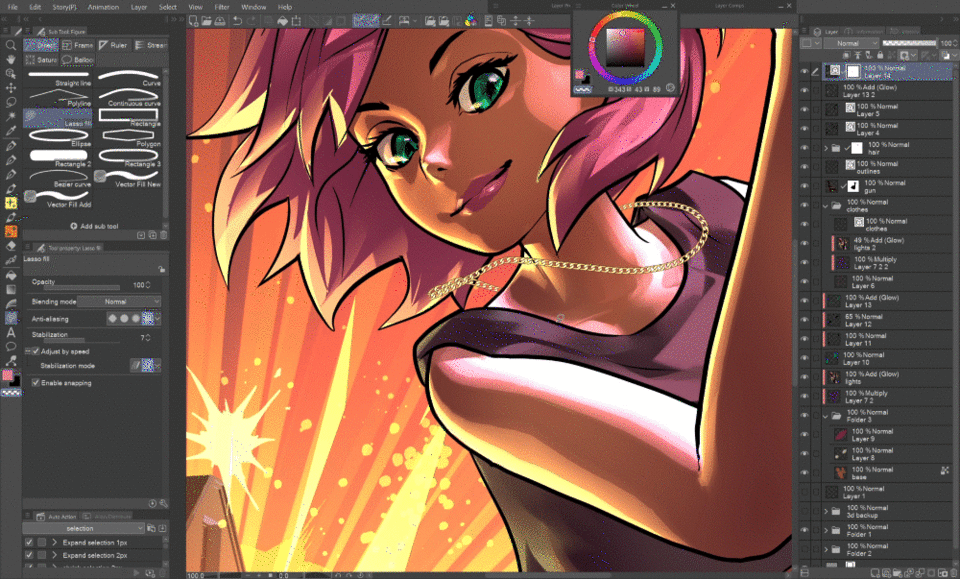
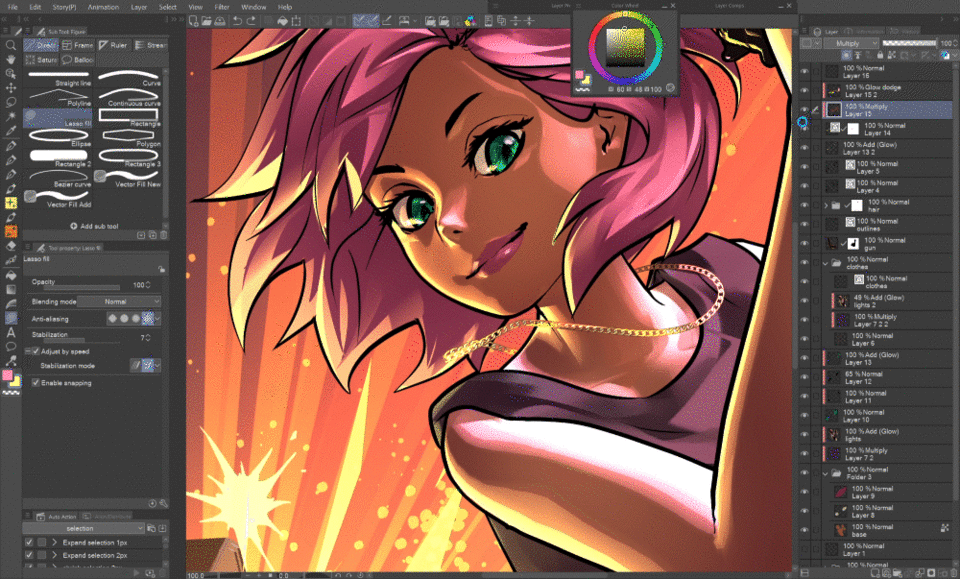
この時計のように、3D モデル を アクセサリ に使用することもできます。
以前と同じように、角度とライトを設定します。 素材によっては、希望する結果を得るために異なるライトの組み合わせが必要になる場合があります。
銃と同じように、ラスタライズして隠れた部分をマスクします。
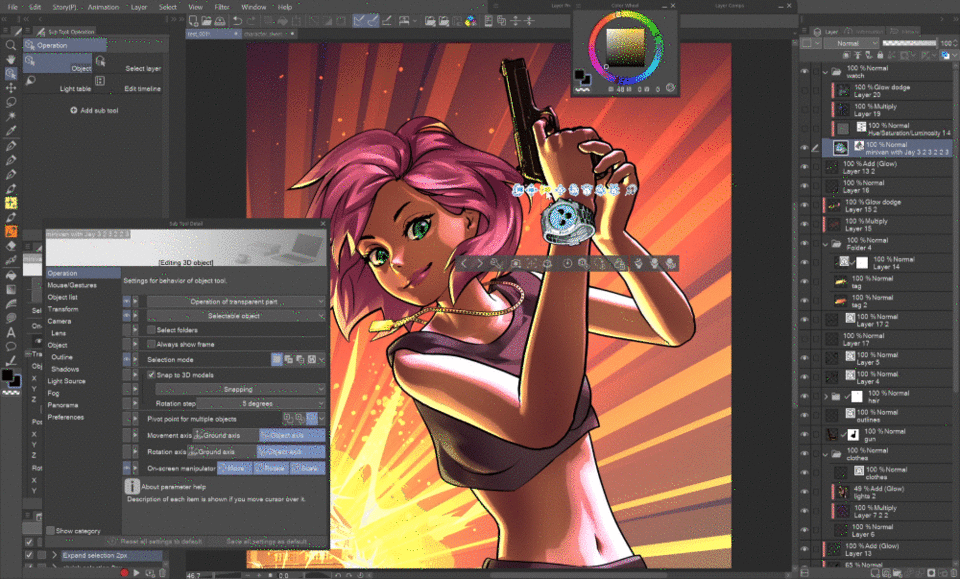
最後の仕上げ は完全にオプションであり、好みによって異なります。私は、線画に色を付けたり、オーバーレイ モードでレイヤーを使用して色のバリエーションを追加したり、あちこちに輝きや効果を加えたりすることが好きです。
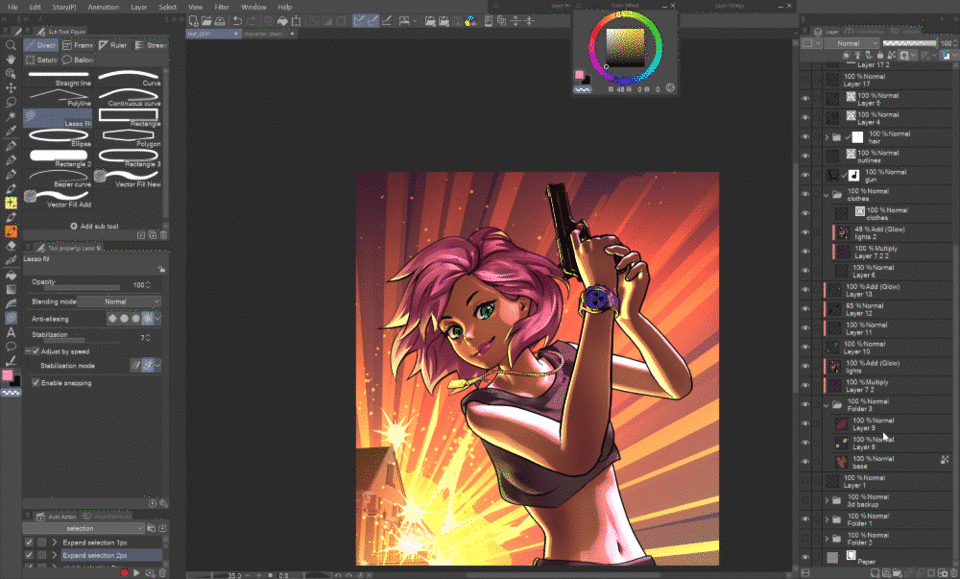
チュートリアルの最後なので、告白しておきましょう…
実は、このプロセスでイラスト全体を描こうとしたのは初めてでした!
>﹏<;;;;
この「テクニック」は、タイトな服を着たキャラクター(スーパーヒーロー)のイラストをたくさん仕上げなければならず、解剖学にあまり自信がなかった友人のために思いついたもので、友人はこの解決策をとても気に入ってくれましたが、私自身は一度も使ったことはありませんでした。
実際に試すのは初めてでしたが、とても楽しかったと言わざるを得ません!皆さんにも楽しんでいただき、締め切りが迫っているときに時間を節約できることを願っています!
脚注:
キャラクターの体のベースラインアートと影を 3D に任せるのがごまかしだと考えるかどうかは、完全にあなた次第です。どのビューでも正しいものです。
前に紹介したように、私はこのテクニックを使って漫画の車のベースを作りました。技術的なものを描くのが苦手で、手で描こうなんて考えたこともないので、このテクニックのおかげで漫画が作れました。:D 誰もが描きたくないものを持っていると思いますが、それが創作の妨げになるとしたら悲しいことです。
だから私はこれをスタンプブラシのようなものだと考えています。描きたくない部分を作るのに役立つ方法なので、描くのが好きな部分にすぐにたどり着くことができます。:)
私の他のチュートリアルのスクリーンショットで、さまざまな段階の車を見ることができます。
私を応援したいという皆さんへ、私はパトレオンを持っていませんし、今後も持つ予定はありません。純粋に知識を共有する楽しみのためにこれをやっています :)
でも、皆さんのメッセージや考えにとても感謝しています、ありがとう!
(´。• ◡ •。`) ♡























コメント