빛 효과 광선 만들기
빛의 광선 만들기에 대한 소개
이 튜토리얼에서는 직선 광선을 그리는 아주 간단한 기술을 설명합니다. 이 효과는 환경, 마법 공격에 영향을 줄 수 있으며 그래픽 디자인 요소에도 사용되었습니다.
나는이 기술을 내가 그린 그림을 사용하여 가르치 겠지만, 나는 더 조용한 분위기를 더하고 싶었다.
폴리 라인 올가미 도구를 사용하여 페인트 페인트하기
새 레이어를 만듭니다. 지금은 광명을보다 쉽게 볼 수 있도록 광산을 "정상"으로 설정했습니다.
폴리 라인 올가미 도구를 선택하고 하단에서 약간 둥근 삼각형 "빔"모양을 선택하십시오. 단일 원산지에서 바깥쪽으로 방사를 시도하십시오. 램프 쉐이드 또는 이와 유사한 것으로 영향을받지 않는 한 빛은 일반적으로 모든 방향으로 이동합니다. 그러나 우리는이 장면에서 우리의 빛을 자르고 있습니다. 구름은 여기에 개별 광선을 분리시키는 것이지만 너무 멀리 도달하지 못하게합니다.
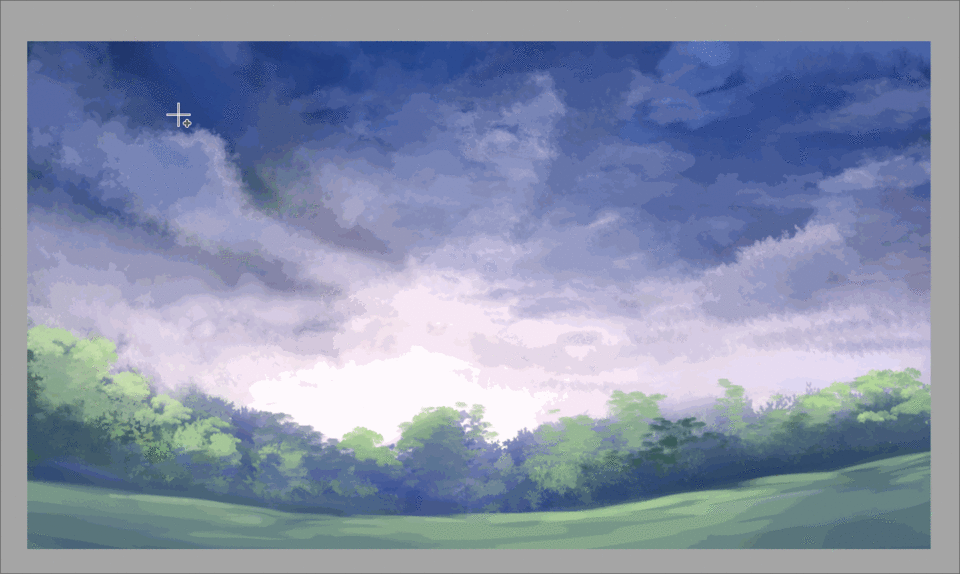
이제 광선의 모양이 채워지므로 큰 부드러운 에어 브러시를 선택하고 빛을 원하는 지역 색상으로 페인트합니다.
나는 주로 빛의 원점에 페인트를 칠하고 나머지 색은 바닥쪽으로 부드럽게한다.
이것을 위해 아래의 링크에서 발견 된 "부드러운"브러시도 사용했습니다. 이것은 수정 된 기본 에어 브러시입니다.이 자습서에서는 필요하지 않습니다.
이제 빔을 선택 취소 할 수 있습니다. 이 시점에서 빛의 광선을 더 많거나 적게하는 것이 더 분명해질 수 있습니다. 나는 처음 4 장을 고수하기로 마음 먹었다.하지만 어떤 것을 선택하고 지우거나, 올가미 도구로 일부를 다시 그리거나,이 단계에서 더 추가 할 수있다.
광선의 모양에 만족하면 레이어 모드를 변경해야합니다. 나는 빛이 교차 된 색깔의 가치에 영향을 미치기를 원했기 때문에 광산을 "보통"에서 "오버레이"로 바꾼다. 여기에 더 어두운 노란색 또는 오렌지 색으로 칠한 경우 다른 모드가 그렇게 까다로운 것은 아닙니다.
빛의 가장자리를 부드럽게하십시오.
필터 탭에 마우스를 올려 놓고 "흐리게"위로 마우스를 이동 한 다음 "가우시안 흐림 효과"를 선택하십시오.
여기에 나는 약 44.84로 내 광선을 흐리게했다. 빛이 일반적으로 얼마나 부드러운 지에 따라 다른 값을 사용할 수 있습니다.
다음으로 블렌딩 브러시와 블렌딩 브러시를 사용하여 더 부드럽고 싶은 영역을 선택합니다. 나는 주로 기원을 부드럽게하고 다른 부분은 너무 선명합니다.

훨씬 낫다!
내 빛이 너무 단단한 것처럼 보였으므로 똑같은 부드러운 에어 브러시를 사용하여 나는 광선의 가운데를 가볍게 지웠다. 투명 색상으로 페인팅하여 지울 때 매우 유용합니다. 이 방법으로 많은 멋진 효과를 얻을 수 있으며 각 브러쉬 "팁"에 대한 사용자 지우개를 만들 필요가 없습니다.
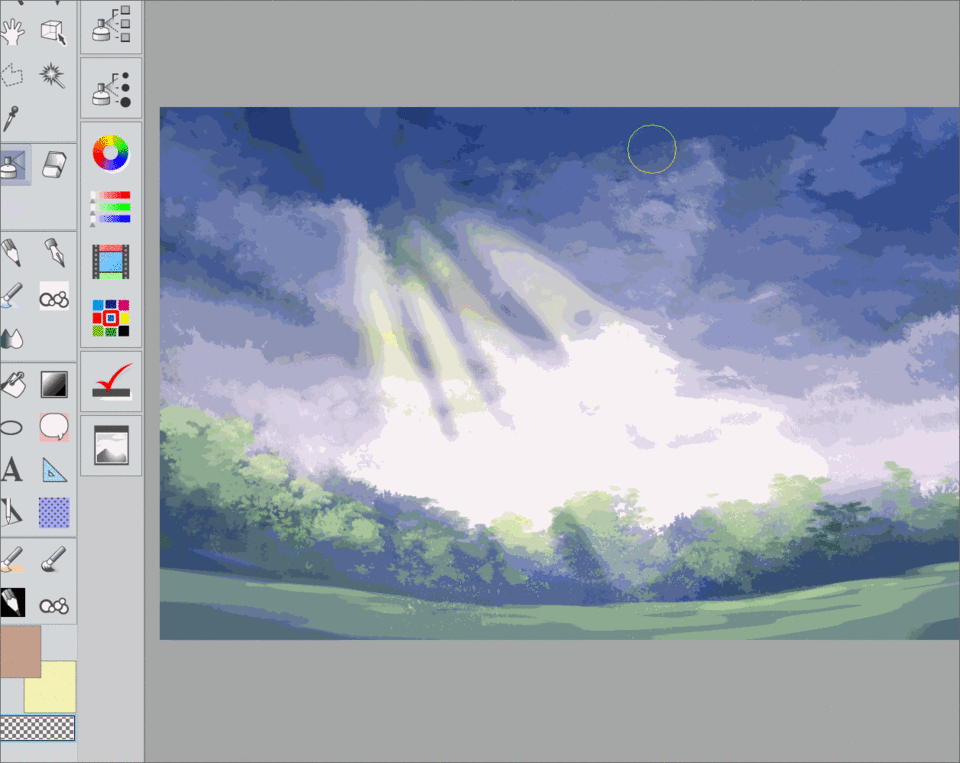
그게 다야! 이것이 내가 빛의 광선을 만드는데 사용하는 기술이다.
원할 경우 여기에서 멈추거나 조명을 자신의 환경에서 더 잘 활용할 수있는 몇 가지 추가 정보를 계속 읽을 수 있습니다.
빛의 환경 영향을 추가하십시오.
회화와 빛의 광선을 부드럽게 한 후에, 나는 약간의 먼지 입자에 얼룩을지게한다. 이들은 햇빛과 가까운 곳에서 나타나는 경향이 있습니다.
아래는 가벼운 먼지에 사용 된 "스프레이"브러시의 설정입니다. 이것은 또 다른 기본 Clip Studio Brush 브러시이며 일반적으로 에어 브러시와 함께 위치합니다.
현재의 광선을 손상 시킬까 걱정되면, 먼지 입자를 칠하는 다른 층을 만드십시오. 내 얼룩에 대해 동일한 햇빛 옐로우 색상을 사용하는 또 다른 오버레이 레이어를 만들었습니다.
새로운 레이어에 먼지를 칠하는 좋은 이유는 지우거나 지울 수 있기 때문입니다. 나는 먼지가 실제로 빛의 "내"에서 좋은 것처럼 보이지 않고 캔버스의 측면에서 얼룩이 더 잘 보일 수 있다고 판단했다.
여기에 사용한 다른 브러시는 "물방울"브러시 였지만 스프레이 브러시보다 훨씬 더 뚜렷한 표시가 있었기 때문에 드문 드문 사용했습니다. 나는 얼룩이 산만 해지기를 원하지 않았다.
빛이 환경을 "터치 한"위치를 표시하기 위해 새 레이어를 만들고 모드를 "광선 추가"로 설정했습니다. 불투명도를 46 %로 변경했습니다.
"디지털 스케치"브러시와 중간 주황색을 사용하여 나무 꼭대기와 광선이 직접 닿는 곳에 빛을 추가합니다. 너무 열심히 끝내는 반점을 위해, 나는 그들을 흐림 도구로 밖으로 섞는다.
하늘에서 나는 부드러운 에어 브러시를 사용하고 더 어두운 영역 중 일부를 동일한 중간 오렌지색으로 가볍게 밝게합니다.
나는 또 다른 광선 층과 에어 브러시를 사용하여 이것을 반복하고 구름을 일광이 가장 밀집된 곳에 그림을 그리며 하늘을 밝게합니다.
이제야이 일을 끝냈습니다. 상황이 너무 밝아서 조금 씻겨 나갔습니다. 일반적으로 나는이 일을 내 일에서 피하려고 노력한다.
이 문제를 해결하기 위해 모든 조명 효과 레이어를 숨기고 원본 배경을 단일 레이어에 "복사 병합"합니다. 나는 명암과 밝기를 줄인 다음 모든 조명 효과 레이어를 켭니다.
나는 그것이 지금 훨씬 좋아 보인다라고 생각한다!
내 레이어를 다시 복사 합니다. 이번에는 모든 레이어에서 합쳐져 내 그림의 편집 가능한 평면 버전이됩니다.
"색조 및 색 보정"을 "편집"하고 "색 균형"을 선택합니다. 여기에서 내 그림의 전반적인 색을 각 영역마다 비슷한 범위의 색으로 조정합니다. 추가 된 황색 / 주황색 빛으로 일몰과 비슷한 더 분홍색 하늘을 느낄 수 있었으며 환경과 균형을 유지할 수있었습니다.
빛의 광선은 창조 한 구름의 틈에서 대신에 캔버스 위에서 오는 것처럼 보였습니다. 그래서 빛이 부는 솜털 구름 가장자리를 칠할 필요가있었습니다.

구름이 특히 여기에서 부드럽기 때문에, 더 작은 크기로 설정했을 때 부드러운 에어 브러시는 완벽했다. 나는 구름이 명확하게 정의되지 않았기 때문에 모양이 어디 있는지를 골라 내려고합니다. 이 림 조명은 이전 오렌지색 추가 오렌지색 레이어에 모두 그려집니다.
폐회 생각
이 기법은 매우 간단하며 모든 레벨의 아티스트가 적용 할 수 있습니다. 야간 장면에서는 특히 매혹적입니다. 이 경우에는 빛에 파란색 또는 녹색 색을 사용하는 것이 좋습니다.
나는이 기술을 내가 신생 예술가 였을 때 사용하는 것을 기억하지만, 실제로 광선이 창을 통해 내려 오는 것을 보여주는 것보다 광선이 광선에 미치는 영향에 대해 걱정하지 않았습니다. 그러므로 나의 오래된 작품은 이제는 피하려고 노력하고있다. 그 당시에는 더 많이 보았습니다.
나는 당신이 나의 튜토리얼 ~을 즐겼기를 바랍니다! 내 조언을 사용하면 당신의 작품을보고 싶어요!
소셜 미디어에 나에게 메시지를 보내거나 아래에 의견을 남겨주십시오.
독서에 대해 너무 고마워!























댓글