혼합 모드 : 효과
여보세요!
이것은 Mana1057이고 블렌딩 모드의 기본에서 중급 사용에 대해 이야기 할 것입니다. 기초의 기초부터 효과까지 보정 레이어와 컴포넌트 블렌딩 모드까지.
이 주제는 다섯 (5) 부분으로 나누어졌습니다. 일반, 어둡게, 밝게 및 대비, 효과, 구성 요소-혼합 모드.
이 네 번째 부분은 제가 그림에 사용하는 가장 좋아하는 효과에 대한 것입니다.
네 번째 부분은 여기에서 바로이 비디오를 확인할 수 있습니다.
◊ 효과-소개
혼합 모드의 다른 용도는 특수 효과입니다. 여기서는 대부분의 Contrast Blending Mode와 Subtract 인 반전 도구를 사용할 것입니다.
나는 보통 내 그림의 최종 편집을 위해이 작업을 수행하지만 원하는 순서대로 자유롭게 수행 할 수 있습니다.
Brightening, Texture 및 Glitch의 기본 사항을 다룰 것입니다.
→ 브라이트닝
브라이트닝 효과는 애니메이션 스타일의 그림이나 밝고 약간 포화 된 무언가를 원하는 경우에 좋습니다. 예, 톤 곡선 또는 밝기 및 대비를 사용하여이를 만들 수 있지만 이러한 조정을 제어하는 데 어려움을 겪고 있다면이 효과가 쉬운 모드입니다.
브라이트닝 효과를 내려면 이미지가 준비되어 있는지 확인하십시오. 그리기를 마치고 모든 것을 별도의 레이어에 병합했습니다. 원하는 경우 별도로 병합 할 수 있습니다. 성격과 배경.
병합 된 도면을 별도의 레이어에 배치> 복제> FILTER> GAUSSIAN BLUR로 이동> 최소 60-80 %로 흐림> 혼합 모드를 Soft Light 또는 Hard Light로 변경

그들의 차이는 아주 미묘하지만
부드러운 빛은 매우 가벼운 대비 혼합 모드입니다. 이것은 더 밝고 가벼운 효과를 제공한다는 것을 의미합니다.
하드 라이트는 강력한 콘트라스트 블렌딩 모드를 제공하며 가우시안 블러 필터에서 얻은 블러를 보존합니다.
이 예에서는 흐릿한 효과를 유지하기를 원하기 때문에 하드 라이트를 사용합니다.
그리고 우리는 끝났습니다! 우리는 칙칙해지기 시작했는데 이제 밝아졌습니다!
→ 노이즈 텍스처
그림에 텍스처를 적용하면 텍스처를 만들지 않았더라도 추가 세부 정보를 제공하는 데 도움이됩니다. 디테일에 대한주의와 텍스처 배치는 그림에 더 많은주의를 기울이는 데 도움이됩니다. 가장 많이 사용하는 텍스처는 노이즈이며 완성 된 그림에 많은 애니메이션 느낌을줍니다.
노이즈 텍스처는 노이즈입니다. 이미지가 너무 부드럽거나 분위기가 어둡고 무겁다 고 느껴질 때이 효과를 적용합니다.
새 레이어 만들기 (CTRL + Shift + N)> 필터로 이동> 렌더> Perlin 노이즈
설정 : 스케일 (1.00) | 진폭 : (0.70 – 1.15) | 감쇠 : (0.60 – 1.00)
*이 설정을 따를 필요는 없습니다. 탐험하고 시도하십시오!
불투명도를 20-35 % 이상으로 낮추고 혼합 모드를 오버레이 또는 소프트 라이트로 변경합니다.
오버레이는 강한 대비를 제공합니다. 따라서 더 많은 소음이 표시됩니다.
Soft Light는 오버레이의 부드러운 버전입니다. 소음이 적습니다.
원하는 경우 캐릭터에만 CLIP 할 수 있습니다. 저는 개인적으로 Noisy 텍스처를 좋아하기 때문에 많이 추가하지만 원하는대로 만들 수 있습니다.
→ 글리치
이 부분은 매우 깁니다. 이 부분의 비디오 시청을 권장합니다. 그것을 읽는 것은 압도적 일 수 있습니다.
Glitch는 공상 과학, 지옥, 심지어 공포 또는 심지어 행동에서도 멋진 효과입니다. 어디서나 사용합시다.
이 효과는 FINAL RENDERING에 이상적입니다. 즉, 이것이 마지막 단계임을 의미합니다 (또는 BG가이 작업과 함께 연결되는 것을 원하지 않는 경우에 따라 다름).이 예에서는 캐릭터를 Glitch하고 배경은 그대로 둡니다. 그러나이 단계는 BG를 포함하더라도 동일하게 작동합니다.
글리치하려는 요소 / 사물 / 문자를 두 번 복제하십시오. * 하나는 녹색, 다른 하나는 빨간색으로 변경> 빨간색에서 색조, 채도 및 광도 (CTRL + U)로 이동> 색조를 빨간색으로 변경합니다. > GREEN도 똑같이하되 물론, Hue로 GREEN을 선택하세요.
이동 도구 가져 오기> 레이어 이동 하위 도구에 있는지 확인합니다.
RED를 약간 왼쪽으로 이동합니다. 이제 녹색으로 약간 오른쪽으로 이동
이 다음 단계는 선택 사항이며이 작업을 수행 할 필요가 없습니다.
RED Duplicate에서 Filter> Blur> Motion Blur로 이동합니다.
- 25-30 % 만 흐리게 처리
그런 다음 GREEN Duplicate에서 Filter> Blur> Gaussian Blur로 이동하십시오.
- 약간 흐리게 처리하면 12 % 정도면 충분합니다.
이제 두 복제본의 혼합 모드를 70 % 불투명도로 Hard Light로 변경하고 함께 병합합니다 (둘 다 선택하고 CTRL + E).
글리치의 가능한 블렌딩 모드는 다음과 같습니다.
오버레이 – 흐림 효과를 유지하지는 않지만 상당한 대비를 추가합니다.
강한 조명 – 흐림 효과를 유지하고 많은 대비를 추가합니다.
Vivid Light – 흐림 효과를 보존하고 많은 대비와 밝기를 추가합니다.
선형 조명 – 많은 흐림 효과를 보존하고 많은 대비와 많은 밝기를 제공합니다.
이제 일부 영역이 너무 밝고 너무 칙칙하므로 글리치의 일부 영역을 지우겠습니다.
글리치 레이어에 마스크 만들기> 소프트 지우개 가져 오기; 불투명도를 낮추고> 얼굴, 옷의 일부 부분을 부드럽게 지우고 그의 특징을 볼 수있을만큼 충분합니다.
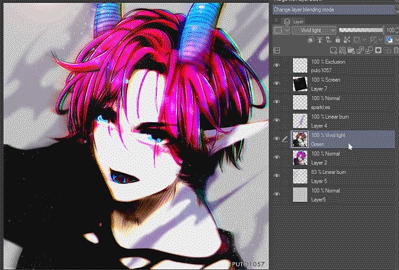
TV 트리 피 효과처럼 추가하고 싶다면;
GLITCH 레이어에 있는지 확인하고 선택 도구> 길고가는 수평선을 만들고 이동 도구를 사용하여 측면으로 끕니다. CTRL + D를 선택 취소하고 계속 추가합니다.

→ TV 소음
마지막 주제는 끝나지 않았습니다. TV 노이즈 텍스처를 만들어 보겠습니다.
GLITCH 레이어 위에 새 레이어 만들기 (CTRL + Shift + N)> 버킷 도구 가져 오기> 밝은 회색 색상 가져 오기, 약 5-10 % 회색이면 괜찮습니다. > 새 레이어를 회색으로 채우기
그런 다음 레이어 속성에 액세스하고 찾을 수없는 경우 창> 레이어 속성으로 이동합니다.
이제 TONE 활성화> Dot Settings까지 아래로 스크롤> Line 선택> Angle을 0으로 낮추기> 다시 위로 스크롤하고 Frequency를 12.5로 변경합니다 (또는 가장 적합한 방법).
이제 블렌딩 모드를 빼기로 변경하십시오.
▪ 왜 빼기, 빼기는 반전 혼합 모드입니다. 취소 도구라고도합니다. 말 그대로 단어 자체는 톤의 값을 뺍니다. 기본적으로 블렌딩 레이어의 RGB 값을 아래 레이어로 뺍니다. 우리는 문자 그대로 뺍니다. 이것은 밝기를 빼면서 색상을 어둡게합니다.
이제 레이어 속성으로 돌아가서 레이어 색상 활성화> 레이어 색상을 파란색으로 만들고 하위 색상을 빨간색으로 추가합니다.
이 레이어의 불투명도를 약 20 %로 낮추고> 해당 레이어를 마우스 오른쪽 버튼으로 클릭> 래스터 화> 그런 다음 래스터 화 된 레이어를 복제 한 다음 상단 레이어의 색상 반전 (CTRL + I)
튜토리얼로 돌아가서 Duplicated Rasterized layer (Top layer)에있는 동안 Move Tool을 가져 와서 조금 위로 이동합니다.
이제 파란색과 빨간색 선을 볼 수 있습니다.
만족하면 두 개를 합쳐서> 너무 강하면 불투명도를 변경하고 26 % 정도로 낮췄습니다.
글리치에서했던 것과 같은 방식으로 효과의 일부 영역을 지울 수 있습니다.
마스크를 적용하고> 마스크 아이콘에 있는지 확인> 부드러운 지우개 가져 오기> 효과를 무작위 화하기 위해 일부 부분을 지 웁니다.
괜찮아! 끝났습니다.
우리는 평범하게 시작했고 이제 우리의 질감이었습니다!
◊ 다음 주제
다음 항목에서는 COMPONENT 혼합 모드에 대해 이야기하겠습니다. 그들이 무엇이며 기본 용도.
이 시리즈는 5 부, 네 번째 시리즈라는 것을 기억하십시오. 이제 다음과 마지막 시리즈로 넘어가겠습니다!
























댓글