ClipStudioペイントワークスペースのカスタマイズ
(または:Clip Studio Paintに脅かされないようにする方法)
私は最近、Clip StudioPaintの使い方がいかに混乱しているかについて冗談を言っているバイラルツイートに出くわしました。学習曲線は他のソフトウェアとそれほど変わらないように感じますが、慣れていないボタンやメニューオプションから始めると、すぐに圧倒されることに同意します。
幸い、Clip StudioPaintのインターフェースは高度にカスタマイズ可能です。これは、インターフェイスを必要不可欠なものまで取り除くことができることを意味します。今のところ必要ないかもしれない機能を隠すことで、物事をより簡単に解析し、その圧倒的な感覚を減らすことができます。このチュートリアルでは、その方法に関する一般的な情報と、アートを作成するための個人的なプロセスをサポートする方法でワークスペースをゆっくりとバックアップする方法について説明します。
入る前に明確にする:私の目標は、すべてのツールやメニューオプションが何をするのかを説明することではなく、Clip Studio Paintのワークスペースがどのように設定されているか、そして自分のニーズに合わせてカスタマイズする方法を理解するのに役立つことです。 。
このチュートリアルのビデオバージョンを見たい場合は、ここで見つけることができます:
出発点
これはデフォルトのClipStudioPaintワークスペースです。これは、プログラムを最初に開いたときに表示されるものです。
さまざまな種類のウィンドウとツールバーについて見ていきましょう。
(A)これが「ツールバー」です。それはあなたが利用できるすべての基本的なツールが含まれています。移動したり、サイズを変更したりできます。ツールの追加または削除のみが可能です。
(B)ツールの1つを選択すると、「サブツール」の選択肢がさらに開きます。これらのいくつかは、複数のカテゴリ/グループを持つことができます。たとえば、「選択領域」ツールと「ペン」ツールを比較してください。
(C)サブツールの1つを選択すると、特定の「ツールプロパティ」が開きます。
(D)そのすぐ下に、いくつかの「ブラシサイズ」プリセットがあります。
(E)ここには、色に関連する豊富なオプションがあり、すべて同じウィンドウ内の複数のタブに集められています。
(F)これが「コマンドバー」です。これには、最も一般的に使用されるメニューオプションのいくつかへのショートカットであるアイコンが含まれています。特定のツールまたはサブツールへのショートカットを含めることもできます。ここにある他のすべてとは異なり、これは位置を変更できない唯一のウィンドウまたはバーです。 「ウィンドウ」に移動し、「コマンドバー」のチェックを外すことによってのみ非表示にできます。
(G)この細いアイコンのストリップには、2つの異なるウィンドウタイプが含まれています。
(G1)これは「クイックアクセス」です。これは基本的に「コマンドバー」と同じですが、3つの重要な違いがあります。1つは、さまざまなセットを使用できることです。 2つ目は、アイコンだけでなく、各ツールまたはショートカットの名前も表示されることです。 3つ目は、位置とサイズを変更できることです。
(G2)「クイックアクセス」の下にあるすべてのアイコンは、Clip StudioPaintで利用できるさまざまな素材へのショートカットです。
(H)右上には、いくつかの情報ツールがあり、ここでも複数のタブにまとめられています。
(I)その下には、「レイヤープロパティ」、「レイヤー」、およびその他のさまざまなオプションがタブに集められています。
(J)最後に、一番下に「アニメーションタイムライン」がありますが、現在はショートカットアイコンしか表示されていません。
ウィンドウの折りたたみと展開
たぶん、これらすべてのオプションを見て、あなたはすでにあなたが必要としないかもしれないいくつかに気づいたでしょう。たとえば、CLIP STUDIO PAINTに慣れて、そのツールに慣れようとしているだけだと想像してみてください。この場合、単にプログラムで描画することを学ぶことから始めたいと思うかもしれません。アニメーションに直接ジャンプすることから始めるつもりはありません。アニメーション自体ははるかに複雑です。したがって、これはすでに削除できる可能性のある要素の1つです。
ウィンドウを詳しく見てみましょう。前に述べたように、現在、タイムラインのアイコンのみが表示されています。それをクリックして、実際にタイムラインを開いて見てみましょう。これは、「クイックアクセス」および「マテリアル」ショートカットの機能でもあります。
はい、これはまったく新しいアイコンとオプションのセットです。今は本当に入りたくありません。ショートカットアイコンをクリックすると、小さな矢印が変化することに気づきましたか?
この矢印をもう一度クリックすると、パネルを折りたたんでショートカットアイコンに戻すことができます。 2つの矢印を備えた2番目のアイコンもあります。やるだけやってみよう。
これにより、ウィンドウが完全に折りたたまれていることがわかります。これ以上のショートカットアイコンはありません。ここに何が含まれているのかを示唆するテキストすらありません。これらの矢印は、プログラム全体、つまりすべてのウィンドウに存在することに気付くでしょう。このようにして、アイコンとオプションのセット全体をすばやく非表示にし、実際のキャンバスまたはワークスペースをさらに解放できます。
実際には、現在アクティブなすべてのウィンドウを非表示にできるショートカットがあります。 Tabキーを押すか、[ウィンドウ]> [すべてのパレットを非表示]に移動します。もう一度押すだけで元に戻ります。
しかし、「アニメーションタイムライン」ウィンドウを完全に削除したかったのです。どうすればいいですか?もう一度開いてみましょう。小さなメニューバーアイコンに注目してください。
これらもプログラム全体に存在します。それをクリックすると、さまざまなオプションが表示されます(ウィンドウごとに異なります)。必要なのは、単に「タイムラインパレットを非表示」と呼ばれるものです。
そして、それはなくなりました。ウィンドウを元に戻したい場合は、「ウィンドウ」に移動して、「タイムライン」の横にチェックマークを付けます。
ウィンドウの再配置
ウィンドウを削除する別の方法を見てみましょう。ペンツールを選択すると、「ツールプロパティ」ウィンドウに、ブラシサイズを選択するためのスライダーと、特定の数値を入力できるフィールドが既に表示されていることに気付いたかもしれません。そのため、個人的には「ブラシサイズ」のプリセットウィンドウは全く不要だと感じています。例として、このウィンドウを削除しましょう。
タブをクリックしてドラッグし、プログラムの中央に移動するだけです。ウィンドウが赤に変わるのに気付くでしょう。これは、Clip StudioPaintが現在再配置しているウィンドウに焦点を合わせるのに役立つ便利な方法です。
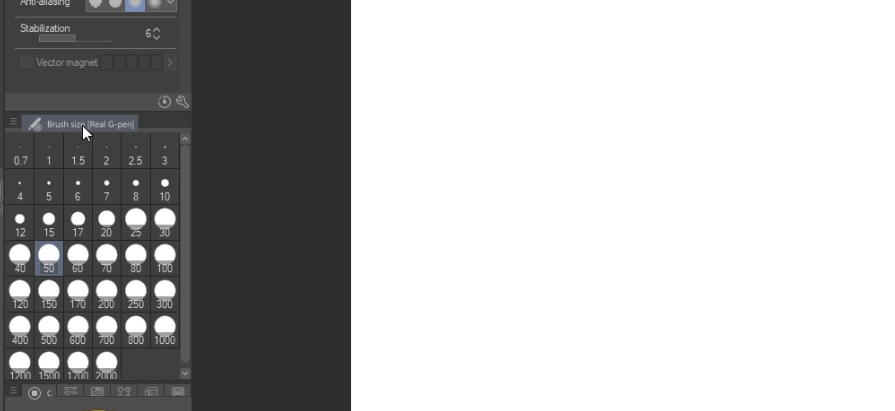
もちろん、この手法を使用してウィンドウを閉じるだけでなく、ウィンドウを再配置することもできます。たとえば、「ツールプロパティ」ウィンドウに、スクロールせずにできるだけ多くのオプションを表示させるのが好きです。したがって、より多くのスペースを解放するためにできることは、すべてのカラーオプションを含むウィンドウの位置を変更することです。
現在、カラーウィンドウには非常に多くのタブがあるため、特定のタブではなく、ウィンドウ自体を実際に取得することは事実上不可能です。それでは、最初にこのパネルの幅を広げましょう。カーソルをアウトラインの上に置くと、カーソルが矢印に変わり、アウトラインをクリックしてドラッグし、パネルを広げます。
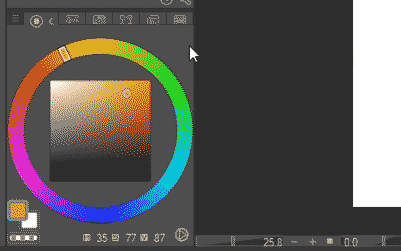
さて、前と同じように窓をつかみましょう。今回はゆっくり動かして、画面の中央に向かってドラッグするとどうなるか見てみましょう。
大きな赤い線が現れました。これは、現在ドラッグしているウィンドウの新しい行またはパネルを作成できることを示しています。それをしましょう。
出来上がり!カラーウィンドウ全体を移動しました。以前と同じ方法を使用して、タブを再配置したり、不要なタブを非表示にしたり、特定のタブを独自のウィンドウにプルしたりして、一度に複数のタブを表示できるようになりました。
私の場合、私は主に漫画で働いています。そのため、実際の「カラーホイール」の横に「カラーセット」ウィンドウを表示しておくと、個人的には便利です。 「カラーホイール」を使用して新しい色を選択し、「カラーセット」を使用してキャラクターの特定の事前定義された色を選択します。
また、さまざまな参照画像をロードできる[サブビュー]メニューをドラッグしてみましょう。私はよく既存の漫画ページから色を選びますが、このツールを使えば簡単にできます。したがって、私には、このウィンドウをカラーオプションの下に配置するのが理にかなっています。 「ナビゲーター」タブは必要に応じて同じウィンドウで使用できるようにしておきますが、「情報」タブと「アイテムバンク」タブは不要なので削除します。
「カラーセット」ツールと「サブビュー」ツールの詳細と、それらの使用方法については、他のチュートリアルをご覧ください。
インターフェースをさらにクリーンアップし、一度に多くのレイヤーが表示されるようにします。これは、特に漫画を作成する際に、多くのレイヤーが作成され、作業する必要のある特定のレイヤーを見つけるために常にスクロールしたくないためです。
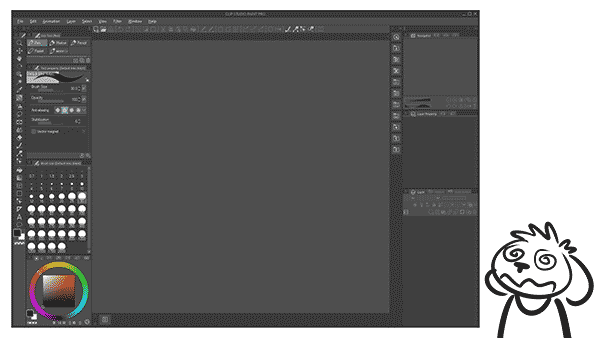
ツールとオプションショートカットの再配置
これで、ウィンドウとタブを再配置する方法を学びました。 「ツールバー」、「コマンドバー」、「クイックアクセス」ウィンドウのツールとメニューオプションについても同じことができます。
プロセスは同じように機能します。ツールとショートカットを表すアイコンをドラッグアンドドロップします。ただし、これが誤って発生しないように、デフォルトでは「コマンドバー」ウィンドウと「クイックアクセス」ウィンドウにオプションが選択されており、アイコンをドラッグアンドドロップする前に最初にCtrlキーを押したままにする必要があります。これらのウィンドウのいずれかを右クリックして[変更管理]を選択し、[ドラッグ]または[Ctrlとドラッグ]を選択すると、これを変更できます。
同様に、ツールまたはショートカットを右クリックして[削除]オプションを選択すると、ツールまたはショートカットを削除できます。
新しいツールやショートカットを追加する場合、「ツールバー」と「コマンドバー」または「クイックアクセス」のプロセスは少し異なります。
「ツールバー」は、メニューバーアイコンを選択し、「デフォルトから追加」を選択するだけです。これで、新しいツールを追加できるツールのリストが表示されます。必要に応じて、「ツールバー」からツールを選択し、このツールの「サブツール」を「ツールバー」にドラッグすることもできます。
たとえば、特定のブラシを「ツールバー」にドラッグし、後で「ツールバー」から削除する場合は、「削除」を使用できません。そうしないと、実際にこのブラシが削除されます。 「ツールバー」から削除して「サブツール」の状態に戻す場合は、ツールを選択し、タブを他のツールアイコンにドラッグしてから、次のいずれかにドラッグする必要があります。既存のタブ(もちろん、独自のタブにしたい場合を除く)。
「コマンドバー」または「クイックアクセス」ウィンドウの場合は、どちらかを右クリックして、それぞれの設定オプションを選択します。これによりウィンドウが開き、可能なすべてのツールとメニューオプションを選択して、ショートカットとして追加できます。このメニューを開いたままにして、「コマンドバー」または「クイックアクセス」の項目をクリックして削除したり、「セパレーターの追加」をクリックして微妙な視覚的グループを作成したりすることもできます。
カスタマイズできるウィンドウがもう1つあります。しかし、実際には少し隠されています。それを見つけるために、「ラッソ」のような「選択」ツールの1つを使用しましょう。選択します。これで、選択範囲の下に新しいウィンドウがポップアップ表示されます。これは、「コマンドバー」および「クイックアクセス」ウィンドウと同じように機能します。選択ツールを使用するときに最も関連性の高いオプションのいくつかを提供するようにすでに調整されているため、これをそのままにしておくことをお勧めしますが、必要に応じてカスタマイズするオプションがあることを知っておくと便利です。
ワークスペースの保存とダウンロード
自分に合った方法でワークスペースを設定したら、それを保存することをお勧めします。誤って変更したり、用途ごとに異なるワークスペースを設定したりする場合でも、すでに簡単に機能していたものに戻ることができるのは常に素晴らしいことです。
これを行うには、「ウィンドウ>ワークスペース>ワークスペースの登録」に移動します。次に、名前を入力するだけで、同じメニューに移動して、将来このワークスペースを選択できるようになります。
「ワークスペースをマテリアルとして登録…」オプションに気付いたかもしれません。これは、Clip StudioAssetsプラットフォームを介してワークスペースレイアウトを他の人と共有したい場合に関係します。
同様に、これは、そのプラットフォームを参照して既存のワークスペースを探すことができることも意味します。同じメニューに移動して、「ワークスペースマテリアルの検索」を選択するだけです。 ClipStudioが開きます。必ずアカウントにログインしてください。これで、特定のキーワードや、おそらく最も人気のあるワークスペースを検索できます。提供されているものはたくさんあります。一部のワークスペースは左利きのユーザーを対象としており、一部は特定のタスクやデバイスを対象としており、PhotoshopやSAIなどの他のソフトウェアに見られるレイアウトを模倣しているものもあります。
ダウンロードしたワークスペースを適用するには、「ウィンドウ>マテリアル>マテリアル[マテリアル]」に移動します。これにより、その特定のカテゴリでの最近のアセットのダウンロードを示すウィンドウが開きます。次に、このワークスペースをClip StudioPaintウィンドウにドラッグして適用します。独自のプリセットと同じように、「ウィンドウ>ワークスペース」の下にも表示されます。
自分のペースでプログラムを学ぶ
以前にデフォルトのワークスペースを再配置しているのを見たとき、作業プロセスを念頭に置いて再配置したことがわかるかもしれません。もちろん、Clip Studio Paintやデジタルアート全般を始めたばかりの場合は、作業プロセスがどのようになっているのかまだ正確にわからない可能性があります。
その場合でも、最初はすべてを単純化することをお勧めします。初心者向けのワークスペースアセットをダウンロードするか、デフォルトのワークスペースから不要なものをすべて手動で削除します。特定のツールが何であるか、またはそれが何をするのかわからない場合は、Clip Studio Tips Webサイトで関連するチュートリアルを探して調査するか(すでにここにいます!)、オンラインクリップでそのツールの名前を検索することもできます。スタジオマニュアル:
ゆっくりと複雑さを増していくのは完全に実行可能です。
特定のデバイス向けにワークスペースを最適化する
このチュートリアルを終了する前に、特定のデバイスに関してワークフローを最適化するのに役立つ、いくつかの小さなヒントとコツを紹介したいと思います。
私は主にCintiqを使用してデスクトップコンピューターで作業しています。ただし、Surface Pro2を使用することもあります。ウィンドウのレイアウトはそれぞれ異なります。
Surface Pro 2の画面はCintiqよりも小さいので、キャンバスを乱雑にしないワークスペースの作成に集中しようとしました。絵を描くときにパネル全体を折りたたんで、一時的に開くだけです。
それに加えて、Wacomのラジアルメニューオプションを使用して特定のペンショートカットも設定しました。これを設定するには、Windowsの「タブレット設定」に移動するだけです。ツール「ペン」を選択し、ペンボタンの1つを設定して「ラジアルメニュー」を開きます。
そのメニューをカスタマイズするには、ツール「機能」に移動し、「ラジアルメニュー」を選択します。
これで、特定の機能を設定できます。個人的には、主に「キーストローク」オプションを利用しています。ここでは、特定のキーを入力できます。したがって、たとえば、Ctrl + ZとCtrl + Yを入力して、元に戻したりやり直したりできます。または、Clip Studio Paintで適用したショートカットキーを、ブラシや消しゴムなどの頻繁に使用するツールに入力することもできます。
これらのメニューの外観は、特定のデバイスまたはドライバーによって異なる場合があることに注意してください。このチュートリアルとの違いが大きすぎる場合は、「ラジアルメニュー+ [デバイス]」をグーグルで検索するだけで役立つ情報が表示されます。
カスタマイズに関するものではありませんが、ワークフローの不可欠な部分としてのワークスペースのトピックに関連する最後のヒント:Microsoft Windowsでは、「Windows」キーを押したままにすると、異なる画面間でウィンドウをすばやく移動できることをご存知ですか?矢印キーを押しますか?
私はCintiqで絵を描く傾向がありますが、Bambooタブレットを使用して、通常のモニターで絵に色を付けます。その理由は、モニターの色が私の古いCintiqの色よりも正確だからです。そのため、2つの画面間でClip StudioPaintを頻繁に切り替える必要があります。ある画面から別の画面にドラッグする代わりに、前述のショートカットが役立ちます。 CLIP STUDIO PAINTをメインモニターからCintiqに移動する場合は、「Windows」+「右矢印」を押します(モニターの配置が異なる場合、これは別の矢印キーである可能性があります)。最初は、これは現在の画面の右半分に合うようにウィンドウのサイズを変更するだけです。しかし、さらに2回押すと、ウィンドウが別の画面に移動します。それでも、画面の半分しか覆っていません。だから今、私は「ウィンドウズ」+「上矢印」を2回押します。これにより、ウィンドウが最大化されて画面全体に表示されます。
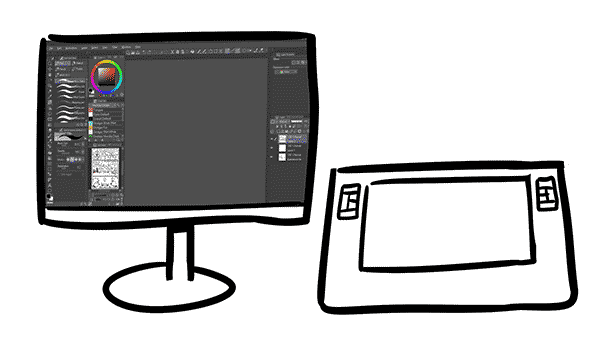
ありがとうございました!
それでおしまい!このチュートリアルがお役に立てば幸いです。ウィンドウ、ツール、オプションを再配置することで、Clip StudioPaintを簡単に使用できる方法をいくつか紹介しました。ご不明な点がございましたら、コメント欄にご記入ください。























コメント