만화 배경을 사진에서 그리는 방법

사진에서 만화 배경 그리기
사진에서 배경을 그리면 선화와 스크린 톤의 수고를 조금만 줄일 수 있습니다.
그러나 사진을 그대로 받아들여도, 그대로는 만화의 배경이 되어 주지 않습니다.
이 TIPS에서는, 사진을 가공해, 선화 추출·LT변환 후, 가필해, 만화 배경을 그리는 방법을 소개합니다.
캐릭터와 배경 사진
이번에는 이 무녀 캐릭터 뒤에 자신의 스마트폰으로 촬영한 이 두 장의 사진을 사용하여 배경을 그려갑니다.
신사와 단풍 사진입니다.
클립 스튜디오에 사진 로드
사진을 폴더에서 레이어 팔레트로 드래그 앤 드롭하면,
이렇게 이미지 소재 레이어로 로드할 수 있습니다. 신사와 단풍 사진을 로드합니다.

사진 배치
개체 도구로 이미지 소재 레이어를 움직여 캐릭터 뒤에 사진을 배치했습니다.
이런 느낌에 복수의 사진을 조합해 1장의 그림으로 할 때는,
사진끼리의 아이 레벨을 가급적 가깝게 하면 화면이 파탄하기 어렵습니다.

사진의 방해 부분을 지우다
신사 뒤의 하늘과 나무가 방해이므로 지워 갑니다.
레이어 팔레트 이미지 소재 레이어를 마우스 오른쪽 버튼으로 클릭하고 [래스터화]하여 일반 레이어로 만듭니다.
다음에 하늘은 색역 선택으로 선택해 [편집] 메뉴 [소거]로 지우고, 나무는 꾸준히 지우고 고무로 지웠습니다.
[선화 추출 준비 01] 신사의 어둡고 보이지 않는 부분을 색조 보정으로 밝게 한다
신사의 지붕 아래쪽이 어둡고 잘 보이지 않기 때문에, 보이도록 사진을 가공합니다.
[편집] 메뉴의 [색조 보정]-[톤 커브]를 사용하여
어두운 곳의 구조가 보이도록 그래프의 커브 왼쪽만 잘 낚아 올려 밝게 조정합니다.
그래프는 가로축이 원래 이미지의 밝기를 나타내고 왼쪽을 낚아 올리면 원본 이미지의 어두운 부분이 밝아집니다. 그래프의 점은 더블 클릭으로 늘릴 수 있습니다. 또, 그래프의 점은 그래프의 밖으로 드래그&드롭 하는 것으로 삭제할 수 있습니다.

신사의 지붕 아래의 구조가 잘 보이게 되었습니다.
또, 선택 범위를 사용하면 색조 보정은 부분적으로 걸 수 있습니다.
색조 보정 레이어를 사용하면 재조정도 간단합니다. 아래 TIPS를 참고하십시오.
색조 보정이 완료되면 색조 보정 레이어와 사진을 결합하여 한 장의 레이어로 둡니다.
다시 편집 할 수있는 경우 두 레이어를 모두 복사하여 두는 것이 좋습니다.
[선화 추출 준비 02] 색상 수를 줄입니다.
사진에서 라인 추출을 하고, 선화와 스크린 톤으로 변환하고 싶습니다만, 익지않는 사진으로부터 라인 추출을 하면, 선화가 엉망이 되어 버리므로, 추출의 전 준비로서 사진을 가공해 갑니다 .
[필터]의 [효과]-[일러스트조([아티스틱])]를 사용하여 사진의 색수를 줄이고,
세세한 부분을 날려 간단한 색상으로 만듭니다.
[처리 내용]은 [색만]으로 하고 [색의 계조수]는 [7~10] 정도로 좋은 느낌의 화면이 되도록 조정합니다.

[선화 추출 준비 03] 사진에 찍힌 사람들을 지우다
사진에 찍힌 사람을 위에서 바르고 지웁니다.
인물 주위에서 스포이드로 색을 찍어 그대로 칠합니다.
이 작업은 Photoshop이라면 자동으로 할 수 있습니다. 색조 보정 등도 Photoshop과 병용하는 것이 좋을 것입니다.

[선화 추출 준비 04] 클립 스튜디오가 선화 추출하기 쉽도록 사진을 가필한다
클립 스튜디오가 판별하기 쉽도록. 물건의 윤곽이 명확해지도록 가필해 갑니다.
전후를 알 수 있듯이, 톤 커브로 앞쪽을 밝게 하거나, 펜으로 가필했습니다.
[신사의 선화추출 01]
사진이 어느 정도 깨끗해지면 선화 추출을 시작합니다.
먼저 [레이어 속성 팔레트] 위에 있는 [라인 추출]과 [스크린 톤]을 켭니다.

[신사의 선화추출 02]
[계조화 후 추출] 슬라이더를 움직여 자신의 취향에 맞게 조정합니다.
명도 차이가 있는 곳에 선화가 생기므로 선을 어디에 할 수 있는지를 의식하면서 조정합니다.
어느 정도 할 수 있으면 레이어의 LT 변환을 실행합니다.
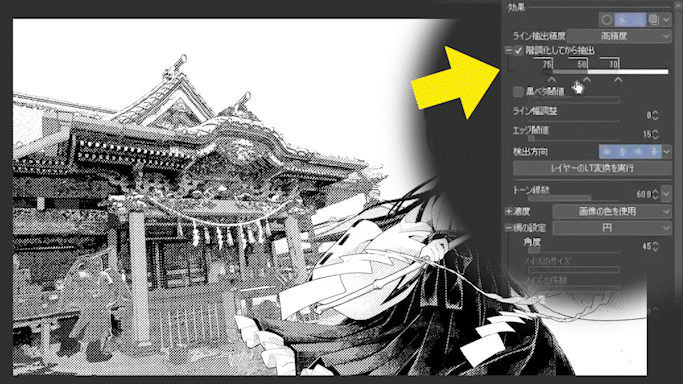
[신사의 선화추출 03]
[스크린 톤워크]와 [계조화]를 ON으로 하고, 자신이 원하는 마무리가 되도록 여러가지 조정하고 OK를 누릅니다.

[신사의 선화 추출 04] 완료
신사의 선화를 추출할 수 있었습니다.
[단풍 선화 추출 준비 01] 톤 커브
단풍 사진도 신사와 마찬가지로 [톤 커브]로 잎과 줄기의 경계가 명확해지도록 조정합니다.

또한 톤 커브는 RGB 전체뿐만 아니라,
노란색 화살표의 풀다운에서 레드 그린 블루의 단색 곡선도 조정할 수 있으므로 활용해보세요.

[단풍 선화 추출 준비 01] 잎을 가필
화면에 가지와 잎이 부족하기 때문에 복사하거나 브러시를 만들어 가필합니다.
[필터]의 [효과]-[일러스트조([아티스틱])]도 해 둡니다.

[단풍의 선화 추출]
신사와 마찬가지로 선화 추출과 LT 변환을 수행했습니다.
이것으로 사진의 가공은 끝나고, 그림의 토대가 생겼습니다.
[마무리 01] 윤곽선의 가필
여기에서는 통상의 그림을 그리는 공정과 같이 세부를 그려 갑니다.
선화 추출로 추출할 수 없었던 선을 가필합니다.

[마무리 02] 지붕의 그림자 가필
보다 입체감이 나오도록 지붕의 그림자를 가필합니다.
물건의 윤곽을 알 수 있도록 그림자를 그려 더합니다.
사진의 그림자는 광학적으로는 올바른 그림자이지만, 독자에게 물건을 보기 쉽게 하기 위한 만화의 그림자는, 스스로 그려 더할 수밖에 없는 것입니다.

[마무리 03] 지면과 벽의 가필
가공 사진 그대로라면 캐릭터와 도안이 맞지 않습니다.
캐릭터에 대해 배경이 떠오르기 때문에, 이러한 해칭의 가필을 하고, 그림을 익숙하게 합니다.

캐릭터가 눈에 띄도록 캐릭터로부터 먼 곳을 어둡게하고,
캐릭터에 시선이 모이게 합니다.
이 그림자는 사진에는 없었던 그림자입니다만, 만화에서는 연출을 위해서, 무대의 스포트라이트와 같이 성의 음영을 사용하는 일이 많이 있습니다.

신사의 그리기가 끝났습니다.
[마무리 04] 흩날리는 잎과 단풍의 그리기
흩날리는 단풍 잎을 그려 발자국. 캐릭터의 앞에도 배치하는 것으로, 공간의 퍼짐을 표현할 수 있습니다.
나무 줄기에 해칭을 그려 더해 손으로 그린 느낌을냅니다.
또한 캐릭터 뒤에 해치 브러시로 기초를 그려,
그 위에서 흰 단풍 브러시로 밝은 단풍을 표현합니다.

마치다!
이 TIPS 어떻습니까?
사진의 가공으로부터 그리는 것은, 전혀 수고가 들지 않는 것은 아니지만, 선화와 톤의 작업은 편하게 할 수 있습니다.
가공 사진 그대로라면, 손 빼기와 같은 인상을 독자에게 주어 버리므로, 해칭으로 그려 넣는 등 해, 자연스러운 그림을 목표로 하면 좋다고 생각합니다.
이 TIPS가 만화를 그릴 때 도움이되면 다행입니다.

작화의 전 공정의 타임랩스 동영상
작화의 전 공정의 타임랩스 동영상입니다. 자세한 내용은 여기를 참조하십시오.





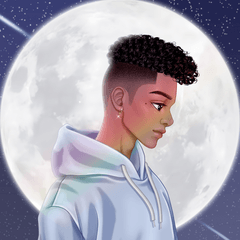

















댓글