コミックを着色するための7つのヒント
こんにちは、別のチュートリアルへようこそ!今回は、コミックやウェブトゥーンの色付け方法を処理および最適化する方法のいくつかに焦点を当てます。私は物事の理論的側面と技術的側面の両方を扱うトピックをカバーします。後者は、いつものように、Clip StudioPaintで利用できるツールに焦点を当てます。始めましょう!
このチュートリアルのビデオバージョンを表示したい場合は、ここで見つけることができます:
ヒント1:キャラクターのカラーパレットを計画する
私たちはゼロから始めています-あなたのキャラクターのデザインで!すべてのビジュアルストーリーが恩恵を受けることの1つは、よく考えられたカラーパレットを備えたキャラクターデザインを持つことです。これらは、キャラクターデザインを簡単に認識できるようにするのに役立ちます。
キャラクターのカラーパレットを計画するための4つのガイドライン、コントラスト、明瞭さ、まとまり、コンテキストを定義しました。これらはすべて連携して機能し、全体的に検討する必要があります。
コントラスト-デザインの主な色を簡単に区別できるようにする必要があります。たとえば、キャラクターのドジャースに毛皮の色に近いシャツとシャツの色に近いズボンを与えると、彼のデザインは読みにくくなり、記憶に残りにくくなります。
同様に、隣り合って配置されているキャラクターの個々の部分には、常に対照的な色を選択するのが理にかなっています。この例では、ドジャースの靴にズボンと同じ色を付けました。線画がこれらの要素を明確に分離している場合でも、それは一種のブレンドです。
これは、デザインにパステルカラーや彩度の低い色を使用できないという意味ではありません。しかし、繰り返しになりますが、各色のコントラストと値は重要です。これが私のポイントを説明するためのドジャースの簡単なパステルバージョンです。特に、文字の横のカラーパレットで緑と青の区別がはっきりしていることに注意してください。
明確さ-このガイドラインに使用できるもう1つの言葉は、単純さです。ドジャースよりも多くの色で構成されているキャラクター、ドジャースを見てみましょう。
彼女のデザインの最大の形はまだ3色に制限されています。他の色が表示される形状は、視覚的に小さくなります。また、意味のある場所で色を再利用しようとしました。たとえば、彼女のシャツの暗い縁は彼女の靴と同じ色です。彼女のネッカチーフは彼女のズボンの詰め物の部分と同じ色です。さらに、これらのボーナスカラーはいずれも、3つのメインカラーの完全な反対ではありません。より暗く、より鮮やかな紫の色合いがあります。そして、彩度の低いオレンジとベージュでさえ、その基本的なオレンジのバリエーションのように感じます。
明確さのないデザインの例を次に示します。
緑の髪やピンクの靴はそれ自体が印象的かもしれませんが、キャラクターの全体的なデザインは見づらいため、そうではありません。あなたの注意を引き付けようとする色が多すぎて、それらすべてが読みやすい方法で実際に合わないのです。明確にしておきたいのですが、デザインに多くの色を使用するのは間違いではありません。ただし、キャラクターのデザインの主な色が何であるかを明確にし、一体感があることを確認することが重要です。
たとえば、Dottieで虹のすべての色を使用してみましょうが、実際には虹の順序で並べて、少し単純化してみましょう。これはすでに見栄えが良く、視覚的な明瞭さを維持しながらカラフルなキャラクターを作成する方法の簡単な例として役立つことを願っています。
次のガイドラインに進む前に、キャラクター、特にメインキャラクターに限られた量の色を選択することの良い副作用について触れておきたいと思います。コミックでは、これらのキャラクターを何度も描いたり色を塗ったりすることに注意してください。このプロセスで使用する必要のある色が少ないほど、高速になります。私を信じてください、あなたは物事を単純にしてくれたことに感謝するでしょう。
COHESION-これはClarityと同様のポイントです。さまざまな衣装のキャラクターを紹介するコミックを作成する場合は、拡張されたカラーパレットを試してみるのが理にかなっています。重要なのは、ほとんどの人が常に1つまたは2つの特定の色を着ているとは限らないということです。しかし、通常、人々が一般的に避けている色がいくつかあり、それらがあなたのキャラクターにとってどうなるかを考えてみることをお勧めします。
たとえば、これが私のキャラクターのサミーです。彼女はピンクやベイビーブルーのようなガーリーカラーから黒やグレーまで何でも着ています。ただし、彼女のワードローブにオレンジから明るい緑までの範囲のものが見つかる可能性はほとんどありません。それだけでも、ドジャースのデザインと視覚的に対照的です。
それが私の最後のガイドラインになります…
コンテキスト-このガイドラインを説明するために、キャラクターのこの簡略化されたカラーパレットを見てみましょう。
誰かが、これらの色の塊がどの文字を表すのかを推測できるかもしれません。しかし、解釈は異なる可能性があります。
ただし、どのキャラクターも、他のキャラクターやその周囲の共有コンテキスト内に常に存在することに注意してください。それでは、ここでそれを試してみましょう。
共有コンテキストが存在するようになったので、突然、あいまいさがなくなりました。すでにキャラクターに精通している場合は、これらのデザインの形状と比率を完全に無視していても、この例の色がどのキャラクターを表すのかは明らかです。
したがって、単一の文字のカラーパレットを定義するときは、常に全体的なコンテキストを念頭に置いてください。 「さまざまなキャラクターは互いに十分に区別できますか?」、「これらのキャラクターは、互いに関連しているという事実を伝えるために同様のパレットを持っている必要がありますか?」などの質問を自問してください。または「特定の物語を伝えるために、反対のパレットと連携する必要がありますか?」
ヒント2:カラーセットとサブビューメニューを利用する
理論から離れて、技術的な側面に切り替えましょう!キャラクター用にカラーパレットを選択したので、コミックページを作成するときに簡単にアクセスできるようにします。これは、Clip Studio Paintの2つの特定の機能、カラーセットメニューとサブビューメニューを使用して行います。
最初にカラーセットメニューを見てみましょう!現在のワークスペースでアクティブ化していない場合は、「ウィンドウ>カラーセット」に移動してアクティブ化します。
このウィンドウの主なコンポーネントはドロップダウンボタンで、さまざまな色セットのリストと、そのセット内の実際の色のリストを含めることができます。
色の表示方法を選択できるため、ウィンドウの外観が少し異なる場合があります。左上の小さなメニューバーアイコンをクリックして[表示]オプションに移動すると、これらを選択できます。
私の例では、「リストメディア」を使用しています。各色の名前を入力できるので、これは便利だと思います。これは、一部の色が類似していて、最初は区別が難しい場合に特に便利です。
新しい色を追加するには、最初にカラーホイールで色を選択してから、小さなペイントドロップ+アイコンを押します。現在選択されているカラーセットに色が追加されます。これで、並べ替え、名前の変更、または削除を行うことができます。
コミックの繰り返し登場するキャラクターごとにカラーセットを作成するのは理にかなっています。上部にある小さなレンチアイコンをクリックすると、次のウィンドウが開きます。
「新しい設定を追加」をクリックすると、「空の」色でいっぱいのテンプレートカラーセットが表示されます。個人的には持っていない方がいいので、削除して既存のカラーセットを複製し、後で作り直しました。
次に、サブビューメニューを見てみましょう!これをアクティブにしていない場合は、「ウィンドウ>サブビュー」の下にあります。
ここでは、色を選択できる参照画像を読み込むことができます。これは、コミックキャラクターのリファレンスシートを作成した場合や、リファレンスシートのないマイナーキャラクターが表示される前のページにロードしたい場合に便利です。画像を読み込むには、下部にあるフォルダアイコンをクリックして、必要な参照画像を選択します。
一度に複数のものを選択して、それらを循環させることができます。参照が完了したら、「削除」できます。心配はいりません。これにより、サブビューメニューから削除されるだけです。実際のファイルは削除されません。
ズームインおよびズームアウトしたり、画像内を移動したり、画像を回転およびミラーリングしたりすることもできます。個人的には、「スポイトに自動的に切り替える」オプションを選択するのが好きです。これは、「削除」アイコンの右上隅にあるアイコンです。現在ロードされている画像内を移動するには、スペースバーを押したままにする必要がありますが、これにより、追加のショートカットを使用せずに、クリックするだけですぐに任意の色を選択できます。それは私にとって公正なトレードオフです!
ヒント3:充填バケットの利点を理解する
別の技術的なヒントに移りましょう。カラーパレットができたら、文字に色を付けるのに多くの時間を無駄にしたくありません。幸い、Clip Studio Paintのバージョンの塗りつぶしバケットツールには、これを実現するのに役立つ多数の独自の機能があります。
手始めに、2つのサブツールの違いに注意しましょう。「編集レイヤーのみを参照する」と「他のレイヤーを参照する」です。彼らの名前はかなり自明です。線画を編集する際の柔軟性を維持したいので、線画レイヤーの下にアートワークを着色するための新しいレイヤーを作成します。これは、線画に色を付ける場合は、「他のレイヤーを参照」バージョンの塗りつぶしバケットを使用する必要があることを意味します。
「編集レイヤーのみを参照する」オプションは役に立ちますか?承知しました!単層で線のないアートワークを扱う場合は、個人的に使用するのが好きです。線のないアートワークで作品の仕上がりの色を調整するために使用することもあります。
しかし、ツールのプロパティを見てみましょう。これらは、ツールの両方のバリエーションでほぼ同じです。
まず、「接続されたピクセルにのみ適用」。オプションがアクティブな場合、フィルバケットは、慣れているように機能します。ドジャースの頭など、現在クリックしている領域を埋めます。
ただし、このオプションを無効にすると、ツールは、現在アクティブなレイヤーをクリックしたばかりの特定の色の他のインスタンスを探し、それらも塗りつぶします。
これは非常に強力なツールであり、私はこれをオンとオフに切り替えることがよくあります。基本的なパレットでキャラクターに色を付けた後は非アクティブにする傾向がありますが、後で調整されたパレットを使用したいと思います。たとえば、夜間の設定でキャラクターを描写する場合などです。これにより、調整が非常に便利で迅速になります。
「ギャップを埋める」は非常に重要なオプションであり、色付けしようとしているアートワークによっては、外出先で調整する必要がある場合があります。
例でわかるように、感度値が高いと、ギャップがない場合にギャップが検出される可能性があります。ただし、線画がルーズで気楽なスタイルの場合、これと同じ設定を使用すると非常に貴重であり、塗りつぶしツールを使用する前に手動でギャップを閉じる手間を省くことができます。
次に、「カラーマージン」。このオプションは、「新しい」色を検出するための感度を決定します。私の漫画のように、シンプルでフラットな色で作業している場合は、これを3のような低い値のままにしておくのが理にかなっています。ただし、すでにシェーディングが焼き付けられているものを色変更する場合は、時間を節約するために、より高い値で実験します。
次に、「エリアスケーリング」。これは、FillBucketツールが他のソフトウェアで持つことが保証されていないもう1つの素晴らしい機能です。線画を着色するとき、私はほとんど常にこれをアクティブにします。色を変えるときだけ、私はそれを非アクティブにします。
それで、それは何をしますか?オフにして、ここでドジャーの顔に色を付けましょう。次に、ズームインします。
ドジャースの鼻の周りの奇妙な灰色のエッジに気づきましたか?これは、ソフトウェアが線画のアンチエイリアスされたピクセルを検出し、それらまでのスペースのみを埋めるためです。これにより、これらの透明なピクセルが空白の背景にオーバーレイされたままになります。 Clip Studio Paintを使用する前は、これを修正するために線画のエッジを手動でペイントしていました。しかし、「エリアスケーリング」を有効にすると、この問題は自動的に解決されます。
線画レイヤーの不透明度を低くすると、このオプションの効果が非常に明確に示されます。
ここで、「領域スケーリング」とさまざまな「スケーリングモード」にさまざまな値を選択できることに気付いたかもしれませんが、どれを選択するか疑問に思うかもしれません。
「領域スケーリング」の値は、作業している画像の解像度と、塗りつぶそうとしている領域のサイズによって異なります。値を高く設定しすぎると、線画自体を超えて色が広がる場合があります。
どの「スケーリングモード」が最適に機能するかは、アートワークのスタイルまたは描画のタイプによって決まります。私は通常「ラウンド」オプションを使用しますが、単に実験して、自分に最適なものを見つけることをお勧めします。
次に、塗りつぶしツールを使用するときに参照されるレイヤーを決定するオプションがあります。これをオフにすることは、基本的に「編集レイヤーのみを参照する」サブツールを使用することと同じです。どのオプションを選ぶかについては、私は常に「すべてのレイヤー」のままにしておきます。
ただし、参照レイヤー、選択したレイヤー、または現在アクティブなレイヤーと同じフォルダーを共有するレイヤーのいずれかを使用して、オプションを制限することもできます。複数のオーバーラップする線画(背景や文字の線画など)がアクティブであるが、最初に他の線画を非表示にせずに特定の線画のみを塗りつぶしたい場合は、これらのオプションのいずれかが役立つことがわかります。
「ベクターパスまで埋める」は、私がめったに使用しないオプションです。理論的には、ベクトルパスの中央に色を自動的に塗りつぶすことで、「領域スケーリング」オプションの値を選択する手間を省くことができます。これを機能させるには、ベクターレイヤーを使用して線画を描画する必要があります。これをお勧めします。
このオプションに関する私にとっての問題は、閉じた形状が何であるかについてはるかにうるさいということです。通常は閉じているように見える形状を塗りつぶすには、[ギャップを閉じる]オプションを可能な限り高い値に設定する必要がある可能性があります。このオプションでは、わずかに開いた線画は完全に問題外です。
「不透明度」は、単にスペースを塗りつぶす色の透明度を決定します。
「アンチエイリアシング」は、あなたの色を滑らかな形に塗りつぶします。ピクセル化された外観を実現しようとしているのでない限り、常にこれをオンのままにしておくことをお勧めします。
最後に、塗りつぶしツールのすべてのオプションを確認したので、時間を大幅に節約できる機能について説明します。クリックしてドラッグするだけで、物を埋めることができます。ここにDottieのセーターの縁のような線画がある場合、これは絶対的なゲームチェンジャーです。

クリックして、塗りつぶす必要のあるセクション全体にカーソルをドラッグして、もう一度離します。他のソフトウェアでは、すべての正方形を個別にクリックする必要があります。これが、私にとって、Clip Studio Paintが私のコミック作成プロセスに非常に重要になった理由の1つです!
ヒント4:「カラースケッチ」から始める
もう一度理論に移りましょう。また、キャラクターから背景に切り替えましょう。
どんな色がいいのかわからない新しいシーンを彩るときは、「カラースケッチ」を作りたいです。これを行うには、色の単一のレイヤーを作成してから、大きなブラシでゆっくりと色をブロックします。細かいところまでやりたくないので、大きなブラシを使っています。カラースケッチを作成するときは、シーンの全体的な感触に焦点を当て、そこからカラーパレットを決定したいと思います。詳細について考え始めると、その目標を達成するのは困難です。
基本色を設定したら、色調曲線や色相と彩度のスライダー(すべて[編集]> [色調補正]にあります)などのツールを使用して調整しようとすることがよくあります。私は単に実験して、大まかに自分が目指しているものができるまでいじります。
時々、サブビューメニューに参照画像をロードして、それらをインスピレーションとして使用することもあります。
目的の雰囲気に合った色になったら、仕上げを始めることができます。個人的には「フレッシュ」から始めるのが好きです。つまり、カラースケッチを別のjpgファイルとして保存し、サブビューメニューにロードしてから、特定の色を選択して線画をきれいに塗りつぶします。この後、シェーディングやグロー効果などを追加し始めます。
カラースケッチを作成するときに覚えておくべきことの1つは、ショットを確立するためにカラースケッチを作成することをお勧めします。これは、周囲を可能な限り明確に表示するパネルです。このセクションのサンプルパネルをご覧ください。私の漫画では、同じシーンにこのパネルの前に表示されたパネルがいくつかありました。ただし、この1つのパネルには、全体的な環境と照明条件が最も明確で包括的な方法で表示されていました。
そのため、最初にこのパネルの色付けから始めることにしました。基本色が決まったので、この完成したパネルを、周囲の描写が少ない他のパネルで参照できます。
これの利点は、シーンを全体的に表示できることです。キャラクターのクローズアップショットで色を選択することから始める場合、後でシーンをさらに描画すると、これらの色を保持するのに苦労する可能性があります。したがって、最初にシーンを定義することは常に理にかなっています。
ヒント5:感情を色で伝える
前のヒントから直接これに導きます。シーンに特定の外観を持たせることの利点は、いつでもこれらの色から抜け出して、驚くべきまたは感情的な効果を実現できることです。私はキャラクターからの極端な反応のためにこれをするのが好きです。これが一例です。
このシーンの確立ショットでは、キッチンを明るい青緑色のトーンに設定しました。
その後、私はしばしばそれを分割します、例えばここのように:
その1つの背景をまったく異なる色で着色することにより、ドジャースの反応ははるかに極端で感情的に見えるようになります。同様に、シーンの基本的なカラーパレットの暗いバージョンを使用することで、左下のパネルをすぐに現実に戻し、状況を深刻で脅威に見えるようにします。
これを行うことの良い副作用は、1つのシーンが複数のページで同じ場所で再生される場合でも、コミックをより面白く、見た目に変化させることです。
ヒント6:深さを作成するためのカラー線画
コミックをはっきりと読めるようにするために私がしたいことの1つは、背景とは異なる線画の色をキャラクターに使用することです。これにより、複雑で詳細な背景があったとしても、通常は登場人物であるアクションの焦点から読者の注意をそらさないようになります。
もちろん、キャラクターが背景の何かと相互作用している場合、私はそれを異なった色にすることはしません。カメラのレンズのように考えてください。しかし、物事が焦点から外れる代わりに、要素が遠くなるほど明るい色になります。
これを実現する方法を技術的な観点から見てみましょう。 Clip Studio Paintでレイヤー全体の線画に色を付けるには、[レイヤープロパティ]ウィンドウに移動し、[レイヤーの色]オプションを選択します。これで、オプションの下に開いた大きなカラーフィールドをクリックして、色を選択できます。または、他の方法([カラーセット]メニューや[サブビュー]メニューなど)を使用して色を選択し、[バケットの塗りつぶし]アイコンをクリックして、現在のレイヤーカラーとして設定することもできます。
線画の特定の部分に別の色を選択したい場合は、線画レイヤーの上に新しいレイヤーを作成し、それを下のレイヤーにクリップすることでこれを実現したいと思います。つまり、下のレイヤーにまだ描画がない場所では、描画したものはどこにも表示されません。
このプロセス中に、複数のクリップされたレイヤーを使用することがあります。微調整プロセス中に色を調整したいさまざまなセクションを使用して、すべての線画に色を付ける場合にこれを行う傾向があります。セクションごとに個別のレイヤーを設定すると、各レイヤーの透明度をロックして簡単に調整できるため、管理しやすくなります。
線画に色を付けるもう1つの方法は、オブジェクトツールを使用して線画の特定の部分を選択することです。これは、ベクターレイヤーを使用する場合にのみ機能します。開始するには、単一のベクトルパスをクリックします。 「Shift」キーを押しながら他のパスをクリックすると、選択範囲にさらに追加できます。または、クリックしてドラッグし、複数のベクターパスを一度に選択することもできます。最初にこのオプションをアクティブにする必要がある場合があります。これは、[ツールプロパティ]ウィンドウのドロップダウンメニュー[透明パーツの操作]の下にあり、[ドラッグして領域を選択]オプションにチェックマークを付けています。パス全体または個々のコントロールポイントを選択できます。
着色したい線画を選択したら、ツールプロパティウィンドウで新しい「メインカラー」を選択できます。
個人的には、この方法は以前の方法よりも手間がかかると思いますが、場合によっては便利で時間を節約できます。たとえば、キャラクターの服に十字形のパターンを描いたとします。後で、水平線を青、垂直線を赤にすることにしました。これらの線を手動でペイントする場合、これにはかなり時間がかかる可能性があります。ただし、オブジェクトツールを使用すると、すべての水平線をすばやく選択し、それらを切り取って新しいレイヤーに貼り付けることができます。これで、[レイヤーの色]オプションを使用してそれらに色を付けることができます。
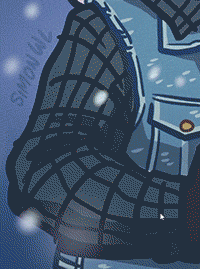
ヒント7:シェーディングは慎重に使用する
私の最後のヒントには、巨大な「YOUR MILEAGEMAYVARY」のサインが付いています。あなたはあなたの漫画の詳細な、精巧な、または現実的な外観を求めているかもしれません。その場合、これはあまり関連性のないヒントになる可能性があります。ただし、明るく漫画的な視覚スタイルを備えた私のような漫画をお持ちの場合は、すべてをシェーディングしないことを決定することで、多くの時間を節約できます。それに加えて、常にシェーディングを使用しない場合は、コミックの特定のことを伝えるためのはるかに強力なツールになる可能性があります。
私は通常、シェーディングを使用して、深さ、接触、強度、特定の照明の4つの異なるものを伝えます。
これらを詳しく見ていきましょう。
まず、深さを伝えます。たとえば、前景に1人のキャラクターがいて、遠くに別のキャラクターがいるとします。その距離感と奥行き感を高めるために、前景の陰影を付けて、他のキャラクターと視覚的に区別する傾向があります。
第二に、CONVEYINGCONTACT。キャラクターが場所に固定されていること、アイテムに触れていること、またはそれらの線に沿って何かに触れていることを伝えたい場合は、シェーディングを使用して伝えることができます。これは、床のドロップシャドウのように単純な場合もあれば、キャラクターに押し込まれているアイテムから投影されるシャドウの場合もあります。
第三に、強度の伝達。私の漫画は通常シェーディングされていないので、突然シェーディングを行うと、いくつかのシーンが本当に目立つようになります。これにより、ドラマチックなシーンにさらにドラマチックな感覚を与えることができます。同様に、コミックがほとんど陰影を付けられている場合、突然陰影を付けないことで同じことを達成できます。
第四に、特定の照明を運ぶ。懐中電灯など、シーンに存在する特定の光源を伝えたい場合があります。このような場合、この例でわかるように、私は通常、シーン全体、複数のパネルでシェーディングを使用します。 「劇的な」パネルを際立たせるために、シェーディングの欠如をどのように使用しているかに注意してください。
終わり
それでおしまい!これらのヒントが、コミックの色について考える新しい方法を理解したり、Clip StudioPaintで使用する新しい方法を教えたりするのに役立つことを願っています。このビデオで話し合ったことについて質問がある場合は、コメントを残してください。いつでも喜んでお手伝いさせていただきます。
また、このチュートリアルのアートを楽しんだら、私の漫画をチェックしてみませんか? :)























コメント