3Dプリミティブで背景や小物を作ろう
Ver.1.11.6以降に新しく追加された3D機能と3Dプリミティブの使い方を紹介します。
[天球]については、こちらの講座をご覧ください。
[1]3Dプリミティブを組み合わせて背景が作れる
6種類の3D基本図形[立方体][球][角柱][角錐][平面][多角形]は、角の数や縦横奥行きの長さをキャンバス上のマニピューレータや[ツールプロパティ]パレットで調整できるため、3Dソフトや専門的な知識がなくても、3Dレイヤー上で3D図形をブロックのように自由に組み合わせて背景レイアウトを作成できます。
3Dプリミティブは、[素材]パレット→[3D]→[プリミティブ]に格納されています。
キャンバス上にドラッグ&ドロップして使用できます。
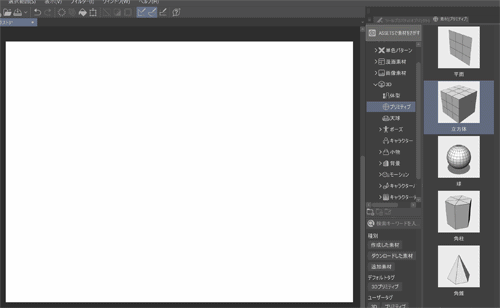
たとえば、複数の3Dプリミティブを使って部屋のセットを作ったあとに、自由にアングルを決めて作品のアタリに活用できます。
また、2D画像を3D平面のテクスチャに設定して、3Dのように表示することもできます。
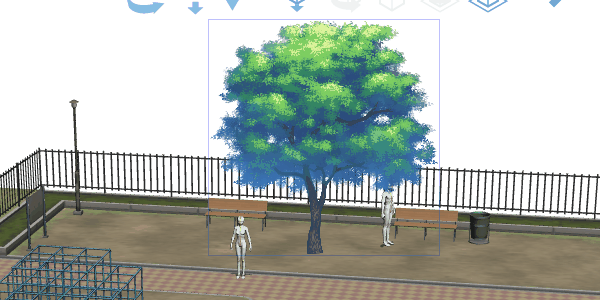
3Dプリミティブの基本的な操作は3Dオブジェクト素材と同様です。3D素材の使い方について詳しくはこちらの講座をご覧ください。
[2]3Dの追加機能
Ver.1.11.6以降では、3Dプリミティブと合わせて、3D素材を使用するときに便利な以下の機能が追加されています。
■拡縮スナップ
拡縮スナップは、ペンやマウスで移動できる3D素材を移動・回転・拡縮したときに他のオブジェクトの位置やサイズにスナップできます。スナップしたときに、バウンディングボックスなどのスナップエフェクトが表示されます。[吸着移動]には対応していません。
複数の3Dオブジェクトを選択した状態でもスナップできます。
■回転スナップ
回転スナップは、回転可能な3D素材を5度の角度でスナップできます。スナップする角度は[サブツール詳細]パレットの[操作]から変更できます。
複数オブジェクトを選択している場合はスナップできません。

また、スナップしたくない場合は、3D素材上部に表示されている[移動マニュピレータ]右端のアイコン[3Dモデルをスナップする]をタップしてオフにできます。
■整列コピー
机や椅子を一定の間隔でたくさん並べたい場合など、複数の素材を同じ間隔で配置する場合に活用できます。
1.コピーする元のオブジェクトを選択して、コピー&ペーストします。
2.複製したオブジェクトを移動します。
3.その状態でコピーを行わずに再度ペーストすると、2で移動した間隔を保ってペーストされます。
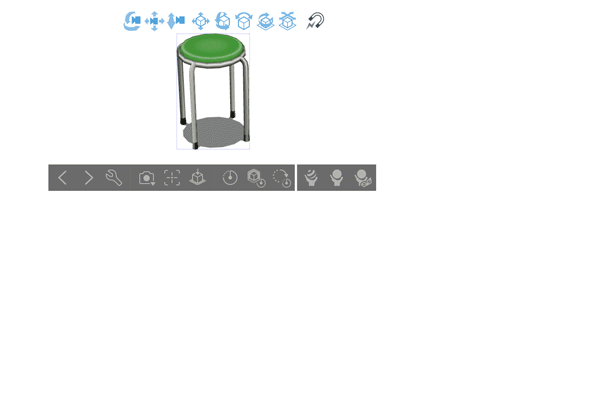
[3]3Dプリミティブの機能
3Dプリミティブは、以下の操作が行えます。
3-1 縦・横・奥行きをそれぞれ変更できる
3-2 角の分割数・ポリゴン線の表示/非表示を切り替えらえる
3-3 色・テクスチャ・不透明度が変えられる
3-4 法線マップでテクスチャに凹凸を追加する(Ver.3.1以降)
3-5 カメラに追随して回転できる
3-1 縦・横・奥行きをそれぞれ変更できる
3Dプリミティブを[オブジェクト]サブツールで選択すると、マニピュレータが表示されます。3Dオブジェクト素材のマニピュレータと異なり、XYZの軸をそれぞれ独立して操作できます。
縦・横・奥行きを変更したい場合は、対応した軸をX(赤:横方向)、Y(緑:縦方向)、Z(青:奥行き方向)それぞれ調整します。
全体の大きさを変更したい場合は、外側の灰色のリングを操作します。
※[平面]と[多角形]は、Z方向を変更できません。厚みが必要な場合は正方形と角柱を使用してください。
大きさを正確に設定したい場合は、[ツールプロパティ]パレットの[オブジェクトスケール]のX、Y、Zスライダーに任意の値を入力します。スライダーの数値は㎝に対応しています。100=100㎝
3-2 角の分割数・ポリゴン線の表示/非表示を切り替えらえる
球・角柱・角錐は、[ツールプロパティ]の[プリミティブ分割数]に対応しているため、値の増減で形が変化します。
角柱・角錐は、Xで変化します。球は、X・Yで形状が変化します。
正方形、平面・多角形と角柱の上下、角錐の底面は、[プリミティブ分割数]で面に表示されるポリゴン線の数が変わります。
ポリゴン線は描画の目安や、模様として使用できますが、不要な場合は[ポリゴン線]のチェックをオフにして非表示にできます。
3-3 色・テクスチャ・不透明度が変えられる
3Dプリミティブの初期状態は薄い灰色ですが、[ツールプロパティ]パレットでベースの色を調整したり、自分で描いたテクスチャを設定したり、[素材]パレットの[画像素材]や、デバイス上の任意の画像を設定できます。
①色
カラーアイコンをタップすると[色の設定]ダイアログが表示され、任意の色を選択できます。
②ファイル、素材、再読み込み、削除
3Dプリミティブに適用するテクスチャを設定したり、削除したりできます。
[ファイル]をタップすると、デバイス上の任意の画像(clip/lip/psd/psb/tga/tif/bmp/png/jpg)を選択してテクスチャとして適用できます。
[素材]をタップすると、[素材]パレットにある[画像素材]をテクスチャとして適用できます。
[再読み込み]…プリミティブに設定している画像のファイルパスを参照して再読み込みを実行します。
[削除]をタップすると、適用したテクスチャを削除できます。
③展開図
[書き出し]ボタンをタップすると、テクスチャのUV展開図を書き出せます。書き出した展開図を参考に描画を加えたり編集できます。
④アルファ
設定した色やテクスチャを設定したときの表示を調整します。[ポリゴン線]は影響されません。
[不透明]…テクスチャの描画部分が透明度にかかわらず不透明で表示されます。テクスチャの完全に透明な部分は3Dプリミティブの地の色が表示されます。
[閾値で抜く]…[アルファ閾値]が指定できます。閾値より大きい場合は不透明、小さい場合は完全な透明になります。
[半透明]…3Dプリミティブの地の色、またはテクスチャを設定している場合は、テクスチャの不透明度を変更できます。
⑤テクスチャ詳細
設定したテクスチャが思っていた位置や大きさで表示されなかった場合は、[ツールプロパティ]パレットの[テクスチャ詳細]で、[タイリング]・[拡大率]・[位置]を調整してみましょう。
【POINT】
[素材]パレットにある[画像素材]を3Dプリミティブにドラッグ&ドロップすると、テクスチャとして設定されます。また、3Dプリミティブ以外の3Dレイヤー上にドラッグ&ドロップすると、自動的に平面プリミティブに貼り付けられた状態でキャンバス上に表示されます。
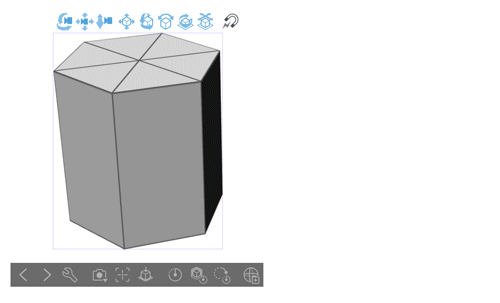
3-4 法線マップでテクスチャに凹凸を追加する(Ver.3.1以降)
法線マップ(ノーマルマップ)とは、テクスチャでポリゴンの凹凸を疑似的に表現する技術です。法線マップに変換した画像を3Dプリミティブにテクスチャとして読み込むと、凹凸を表現できます。
■法線マップのテクスチャを作成する
テクスチャにしたい画像ファイルをCLIP STUDIO PAINTで開きます。
[フィルター]メニュー→[効果]→[法線マップ]を選択し、選択したレイヤー上の描画内容を法線マップに変換します。
変換後、ファイルを保存します。
■3Dプリミティブにテクスチャを読み込む
テクスチャを読み込む3Dプリミティブを選択し、[サブツール詳細]パレットを表示します。[法線マップ]の[ファイル]から、法線マップのテクスチャを読み込みます。
法線マップのテクスチャが3Dプリミティブに適用されます。
テクスチャの[拡大率]や[位置]は、通常のテクスチャと同様に[テクスチャ詳細]で設定できます。
また、[プリミティブの色]を変更すると、法線マップの雰囲気が変わります。
3-5 カメラに追随して回転できる
3Dプリミティブの[平面][多角形]は、[ツールプロパティ]パレットの[プリミティブ一般]で[カメラに追随]→[追随する]・[横方向のみ追随する]が設定できます。設定すると、平面が常にカメラの方向を向くようになります。
テクスチャを設定すると、テクスチャの縦横比と一致するように平面プリミティブのスケールが変わります。
[素材]パレットの[プリミティブ]に格納されている[ビルボード]は、あらかじめテクスチャと[カメラに追随]→[追随する]が設定されています。
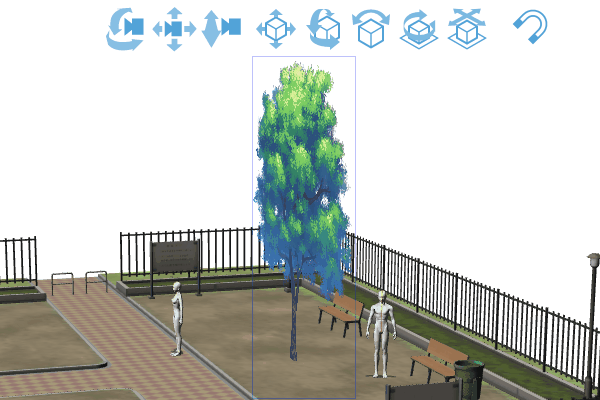
[追随する]で、カメラに追随して斜めになった状態から[横方向のみ追随する]に変更すると、斜めの状態のまま横方向に追随します。
初期の垂直状態に戻したい場合は、[モデルの回転をリセットします]をクリックします。
[4]3Dプリミティブを素材に登録する
■3Dプリミティブ単体を登録する
3Dプリミティブ選択時のオブジェクトランチャーの右端にある[素材パレットに3Dプリミティブを登録します]をタップすると、[素材のプロパティ]ダイアログが表示されます。素材名・素材の保存先を入力して登録します。
■複数の3Dプリミティブを配置した3Dレイヤーを登録する
複数の3Dプリミティブを配置した3Dレイヤーを、3D画像素材として[素材]パレットに登録できます。キャンバス上の3Dレイヤーをドラッグ&ドロップして[素材]パレットに登録するか、または[編集]メニュー→[素材登録]→[画像]を選択して登録します。
Ver.3.1以降の環境では、登録した3D画像素材を既存の3Dレイヤーに読み込めます。読み込み方法については、次の[5]3D画像素材を読み込むを参照してください。
■ASSETSに素材を公開する
3Dプリミティブ単体や、複数の3Dプリミティブを配置したレイヤーを素材としてASSETSに公開できます。ASSETSに公開できる素材は、投稿ユーザー本人が著作権等の知的財産権を有するものに限ります。知的財産権について充分理解したうえで投稿を行ってください。
【POINT】3Dレイヤーを公開する際の注意点
3Dレイヤーに定規が含まれている場合は、CLIP STUDIO DEBUTで使用できません。DEBUTで素材を使用できるようにするには、定規を削除してから公開してください。
CLIP STUDIO ASSETSに公開できる3D画像素材には、CLIP STUDIO PAINTに初期収録されている3Dデッサン人形・3Dプリミティブ・3D頭部モデル・自作の3Dモデルを配置できます。
他者が制作した3D素材や3Dモデルを含めた3DレイヤーをASSETSに公開すると、ASSETSで削除の対象になります。これらは素材に含めないようにしてください。
詳しくは、投稿および行動ガイドライン・CLIP STUDIO ASSETS 素材出品についての注意点を参照してください。
3D素材の使い方についてはこちらの記事をご覧ください。
[5]3D画像素材を読み込む
2024年7月リリース(Ver.3.1)以降は、複数の3Dモデルを配置した3D画像素材(3D画像)を既存の3Dレイヤーに読み込めます。
素材を読み込む3Dレイヤーを選択します。[素材]パレットからレイアウトを登録した3D画像素材を選択し、[素材の貼り付け]をタップします。
選択した3Dレイヤーに、3D画像素材が貼り付けられます。













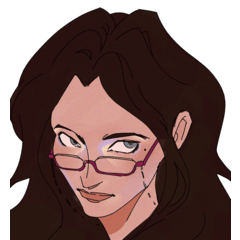









コメント