만화 스크린 톤을 빠르고 쉽게 붙이는 방법
0. 소개
이 동영상을 시청할 때는 각 언어의 자막을 보고 보세요.
일본어의 해설은 내 블로그 쪽이 읽기 쉽기 때문에 이쪽을 봐 주세요.
이번은 만화의 기본 스크린 톤의 빠르고 간단한 붙이는 방법을 재차 차분히 해설해 갑니다.
먼저 기본 캐릭터로 스크린 톤 붙이는 방법에 대해 마지막으로 약간의 배경에 응용으로 스크린 톤으로 눈을 그리는 방법에 대해 설명합니다.
이번 소개하는 것은 하나하나는 별로 없는 수수한 지식입니다만, 이러한 작은 작업의 효율화의 쌓아가 만화를 완성시키는 속도의 향상시킵니다.
조금이라도 제작의 참고가 되면 다행입니다.
동영상에 각 언어의 자막을 붙였으므로 자막을 켭니다.
다만, 이 TIPS에는 상기의 동영상으로부터 만든 GIF를 실고 있으므로, 동영상을 보지 않아도 알기 쉬운 내용이 되어 있을까 생각합니다.
1-1 . 기본 붙이는 방법 [채우기] 도구와 마스크 표시 전환
우선 첫 번째 스크린 톤을 칠하는 방법입니다.
새 레이어에서 톤 레이어를 만들고 채우기 도구로 채웁니다.
가장 일반적인 칠하는 방법입니다.
다른 도구로 칠하는 방법도 그렇습니다만, 선화는 가능한 한 틈없이 닫도록 그려 두면 좋다.
선에 틈이 있는 그림을 그리는 분은 [채우기] 도구의 설정에서 [틈 닫기]의 수치를 크게 하면 됩니다.

돌출 등 없는지, 어떤 마무리인지를, 빨간 마크의 마스크를 표시/숨기기를 전환하면서 확인합니다.

이 확인 작업은 작화중 몇번이나 실시하므로, 쇼트 컷에 등록해 두면 편리합니다.
[레이어] 메뉴의 [레이어 마스크]-[마스크 표시]를 바로 가기 등록하여 원터치로 표시/숨기기를 전환할 수 있도록 해 두는 것이 좋습니다.
1-2. 기본 붙이는 방법 크게 바르고 [채우기] 도구로 지우기
두 번째 채우는 방법은 선에서 튀어나오도록 크게 바른 다음 투명한 채우기 도구로 여분의 부분을 지우는 방법입니다.

1-3. 기본 붙이는 방법 [둘레 채우기]도구
세 번째 채우는 방법은 채우기 도구의 둘러싸고 채우기 도구입니다.

도구 설정은 [대상색]을 위에서 5번째의 [검정으로 둘러싸인 부분]으로 하여
노린 곳을 둘러싸면 자동으로 발라줍니다.
1-4. 기본 붙여넣기 채우기 도구로 드래그
처음 사용한 [채우기] 도구이지만, 이런 식으로 드래그하면 선을 뛰어넘어 발라줍니다.
여러 번 클릭하지 않아도 됩니다.

2-1. 캐릭터에 톤을 붙이기
그러면 이러한 붙이는 방법을 구사해, 이쪽의 캐릭터의 선화에 스크린 톤을 붙여 갑니다.
추운 날씨에 커피로 손을 따뜻한 여자입니다.
2-2.선화를 나누어 둔다
선화는 이런 느낌으로 파트로 나누어져 있습니다. 선화가 나뉘어 있으면 스크린 톤을 붙일 때 조금 즐길 수 있습니다.
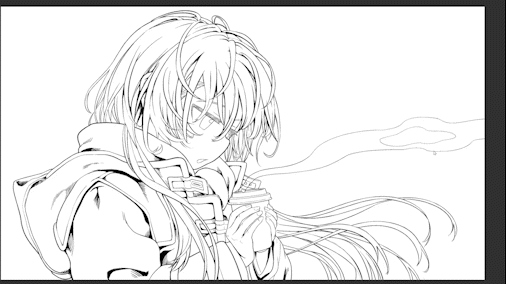
2-3. 흰색으로 마스크 만들기
스크린 톤을 붙이기 전에 캐릭터가 배경과 겹치지 않도록 캐릭터에 흰색 베타 칠 레이어로 마스크를 만들어 둡니다.
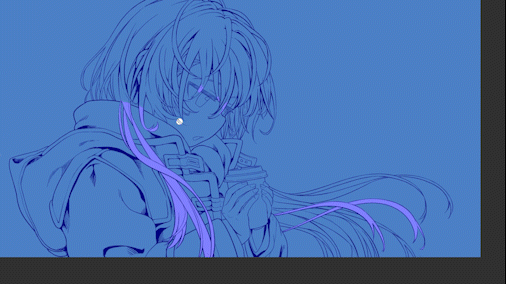
이 마스크는 나중에 캐릭터에 경계를 붙이거나 마스크에서 선택 범위를 만드는 데 사용할 수 있습니다.
2-4. 스크린 톤용 폴더 만들기
선화의 레이어 위에 스크린 톤의 레이어를 넣는 폴더를 만들어 합성 모드를 곱해 둡니다.
이것에 의해 그라데이션이나 그레이의 스크린 톤을 붙였을 때에 선화가 얇아지는 것을 방지할 수 있습니다.
2-5.헤어 스크린 톤을 붙인다
준비가 되었으므로 캐릭터의 머리카락에 스크린 톤을 붙여 갑니다.
머리카락의 선화 이외를 숨기고, 둘러싸서 채우기 도구로 쭉 칠합니다.
녹색 부분은 실수로 바른 부분입니다.
이 시점에서는 완전히 바르지 않아도 괜찮습니다, 조금씩 완전히 해갑니다.

흰색 마스크의 축소판을 Ctrl 키를 누른 상태에서 클릭하여 선택 영역을 만든 다음 선택 메뉴에서 선택 영역을 반전한 다음 편집 메뉴에서 지우기.
이제 흰색 마스크 부분 이외의 녹색 부분의 스크린 톤을 일괄 삭제할 수 있습니다.

녹색 부분을 하나하나 지우는 것보다 빨리 지울 수 있었습니다.
[선택 범위 반전]과 [삭제]는 바로 가기에 등록해 두면 편리합니다.
다른 선화를 표시해 칠해지지 않은 곳을 발라, 또 숨기고 여분의 곳을 지워…라는 작업을 반복해, 3분 정도로 머리카락의 스크린 톤을 붙일 수 있었습니다.

이렇게 대잡하게 바르고 나서 세세한 곳을 수정해 나가는 것이 제가 추천하는 스크린 톤을 붙이는 방법입니다.
2-6. 코트의 스크린 톤을 붙이기
코트에도 마찬가지로 스크린 톤을 붙여 갑니다.
다른 부분의 선화를 숨기고 크게 칠한 다음 [채우기] 도구로 지웁니다.

머리카락과 스크린 톤이 겹쳐 버린 부분은,
헤어 스크린 톤을 [Ctrl]+ 축소판 클릭 선택하여 코트의 스크린 톤을 지웁니다.

2-7. 머플러의 스크린 톤을 붙일 준비
머플러는 나중에 체크 무늬의 스크린 톤을 붙입니다만, 지금은 일단 놓아두고,
선택 범위 레이어로 마스크만 만들어 둡니다.
선택 영역 레이어는 선택 영역 메뉴의 선택 영역 스톡에서 생성됩니다.

대잡하게 바르고 나서, 코트에 튀어나온 부분을,
코트의 스크린 톤을 선택하여 지웁니다.

방금전의 머리카락도 코트와 같이, 한 번 스크린 톤 붙인 곳을 선택 범위로서 능숙하게 사용하면, 다음의 스크린 톤은 형 빼기와 같이 편하게 스크린 톤을 붙일 수 있습니다.
레이어에서 선택 범위를 만드는 방법은 이전 TIPS에서 자세히 설명하고 있으므로 그쪽을 참조하십시오.
2-8. 눈과 커피의 톤을 붙인다
마지막으로 눈과 눈꺼풀, 커피에 스크린 톤을 붙여, 기초 톤 붙이기가 완성입니다!
2-9.흑을 그려 더한다
만화의 경우 실제 빛의 방향 등은 일단 잊고,
캐릭터가 맞지 않는 방향으로 그림자를 넣으면 화면이 보기 쉬워지는 경우가 많습니다.
이번은 캐릭터는 혼자입니다만, 대인원수의 베타 넣을 때는, 이것을 머리에 넣어 두면 좋다.
2-10. 다시 할 수 있는 스크린 톤을 깎는 방법
다음은 베타의 블랙이나 스크린 톤을 깎을 때 편리한 테크닉을 소개합니다.
깎고 싶은 스크린 톤 레이어의 합성 모드를 곱해두고 그 위에 흰색 베타 칠 레이어를 불투명도를 낮추고 톤화하여 클리핑하여 그리면 원래 레이어를 남긴 채로 깎기를 넣었다. 느낌으로 할 수 있습니다.
이것에 의해 다시 할 때 다시 칠하지 않아도 좋고, 레이어에서 선택 범위 만들 때도 편리합니다.
이번에는 40%의 스크린 톤과 곱한 블랙 레이어, 그리고 화이트 레이어 3장으로 그려져 있습니다.

또, 곱셈으로 한 블랙 레이어와 불투명도를 60%로 낮춘 화이트 스크린 톤의 2장에서도 같은 결과의 작화를 얻을 수 있습니다.

흑발의 하이라이트라든지는 이쪽이 알기 쉽고 그리기 쉬울지도 모릅니다.

2-11. 무늬의 스크린 톤을 붙이는 방법
마지막으로 방치하고 있던 머플러에 무늬의 스크린 톤을 붙여 갑니다.
방금 만든 선택 범위 레이어의 썸네일을 더블 클릭하여 선택 범위를 만들어 소재 팔레트에서 무늬의 스크린 톤을 드래그 앤 드롭합니다.

2-12. 무늬 스크린 톤 가공
이대로도 좋지만, 이번에는 한 번 들고, 평면적인 무늬를 입체적으로 해 보겠습니다.

우선 무늬 톤을 머플러에서 크게 튀어나오도록 바르고, 스크린 톤화를 해제해 컬러의 레이어로 합니다.
마스크의 미리보기 이미지를 마우스 오른쪽 버튼으로 클릭하여 마스크를 적용하여 래스터 레이어로 만듭니다.
그런 다음 Liquify 도구를 사용하여 패턴을 변형하고 마스크를 사용하여 톤화합니다.

한층 더 한층 더 노력해 보겠습니다.
무늬 레이어를 복사하여 머플러 앞과 안쪽으로 나누어 무늬를 조금만 이동합니다.

무늬는 평면인 채로도, 만화의 화면 전체에서 보면 부자연스럽게는 느끼지 않고, 무엇이라면 그대로가 보기 쉬운 일이 많습니다.
그래도 보이는 장소나 캐릭터가 카메라에 가까운 장면이라면, 평면적인 무늬가 이상하게 보일 수도 있으므로, 이 가공의 방법은 일단 기억해 두어 주세요.
2-12. 캐릭터 스크린 톤 완성
캐릭터의 스크린 톤이 완성되었습니다.
3-1. 스크린톤으로 눈을 그리기
다음은 약간의 응용으로 스크린 톤을 사용하여 눈을 그리려고합니다.
먼저 배경에 그라데이션 스크린 톤을 붙입니다.
그런 다음 전체를 베타 칠 레이어로 흰색으로 바르고 스크린 톤화하여 불투명도를 5 정도로 낮춥니다.
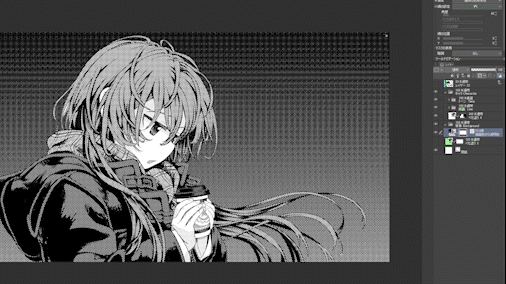
네트워크 설정을 노이즈로 변경합니다.
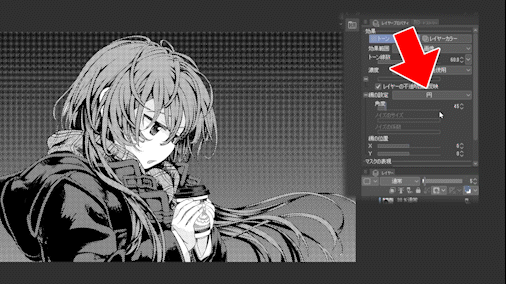
[노이즈의 사이즈]를 크게 하면, 스크린 톤의 한 알 한 알이 커져, 눈처럼 할 수 있습니다.

덧붙여서, [노이즈 계수]를 크게하면 비가 내리고있는 느낌으로 할 수 있습니다.
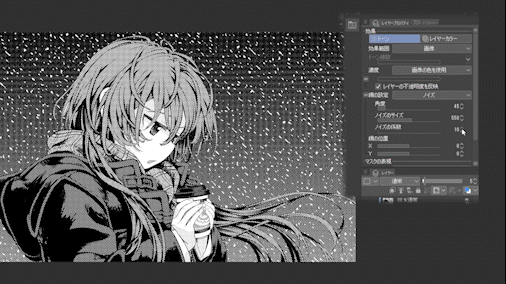
숫자를 좋은 느낌으로 조정하여 래스터화합니다.
이 때, 노이즈의 사이즈가 마음대로 바뀌어 버리므로, 좋아하는 마무리가 될 때까지 다시합시다.

3-2. 눈을 흐리게 한다.
눈의 윤곽이 약간 단단하기 때문에 약간의 필터로 흐리게 부드럽게합니다.
눈 레이어를 복사하고 경계선을 잡고 가우스를 흐리게 한 다음 바람 방향으로 이동하여 흐리게하고 톤을 만듭니다.
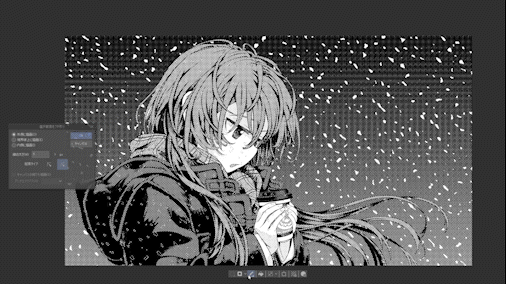
스크린 톤에서의 흐림 필터 사용법은 이전의 TIPS로 해설하고 있으므로, 상세하게 알고 싶은 분은 그쪽을 봐 주세요.
3-3. 캐릭터에도 눈을 내린다
다음은 캐릭터 위에 눈을 내립니다.
눈 레이어를 복사하여 캐릭터 위에 가져옵니다.

변형으로 배경보다 눈을 크게 하고,
캐릭터의 스크린 톤 폴더에 클리핑합니다.

캐릭터의 눈도 조금 흐리게 둡니다.

눈을 쉽게 볼 수 있도록 캐릭터에 그라데이션 스크린 톤을 붙입니다.
이때 처음에 만든 흰색 마스크에서 선택 범위를 만들고 있습니다.
코와 눈동자, 손가락의 하이라이트 부분만 그라데이션의 스크린 톤을 지워 둡니다.
그라데이션 스크린 톤이 기본 스크린 톤과 겹치지 않도록 아래 스크린 톤을 어긋나는 자동 액션을 적용하십시오.
마치다
마지막으로 커피의 연기에 화이트 그라데이션의 스크린 톤을 붙여 완성입니다!
끝에
이번에는 스크린 톤을 붙이는 방법에 대한 TIPS였습니다.
이번에는 많은 농도의 스크린 톤을 사용했지만,
실제 만화 제작에서 스크린 톤은 만화가 자신이 미리 결정한 농도의 여러 종류를 템플릿에 등록하여 그 몇 종류만으로 모든 것을 표현하도록 노력하고 있습니다.
라고 하는 것도 스크린 톤은 가능한 한 붙이지 않는 것에 넘은 적은 없습니다.
만화 작화에는 3개의 장벽이 있기 때문입니다.
만화 작화의 세 가지 장벽은 인지 장벽, 작화 장벽 및 인쇄 장벽입니다.
평평하게 말한다면, 독자가 보기 힘들다고 느끼는지·만화가가 자신이 그리는데 얼마나 고생하는지·인쇄시에 에러가 일어나지 않는지,입니다.
이번에는이 장벽에 대해서는 자세히 이야기 할 수 없었지만,
스스로 그리는 만화에 얼마나 스크린 톤 붙이는지는, 이 3개의 장벽과 자신이 그려 싶은 것을 천칭에 걸쳐 잘 생각해 결정합시다!
디지털 만화는 스크린 톤이 너무 쉽게 붙여 버리기 때문에 작화의 양이 증가하기 쉽습니다.
만화를 그리는 것은 단거리 주행이 아니라 장거리 주행이라는 것을 잊지 마십시오.























댓글